Win10计划任务的自动维护怎么关闭?教你关闭Win10计划任务的自动维护
Windows10系统内置一款自动维护功能,开启自动维护可以在指定是时间进行更新、杀毒以及系统诊断等操作,虽然保护系统安全,但这无疑大大增强了Win10的稳定性,时不时出现卡机、假死等情况。为防止此类故障发生,最好的办法就是关闭计划任务的自动维护功能,这要怎么操作?大家快来一起学习吧。
具体方法如下:
1、在Windows10系统桌面,我们右键点击桌面上的“此电脑”图标,在弹出菜单中选择“管理”菜单项。

2、接下来在打开的Windows10的计算机管理窗口中,我们点击左侧边栏的“任务计划程序”菜单项。
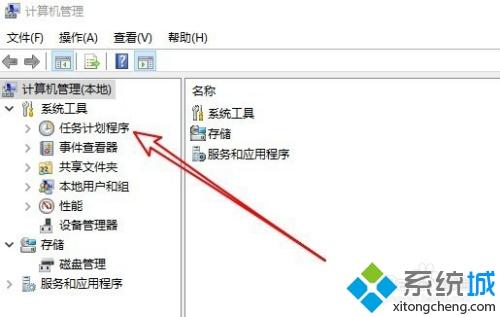
3、接下来依次点击“任务计划程序库/Microsoft/Windows”菜单项。
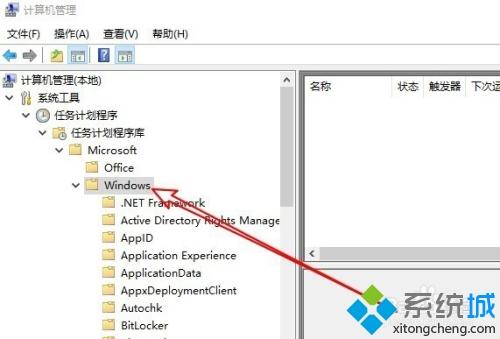
4、接下来在展开的菜单中我们再找到一个TaskScheduler的菜单项。
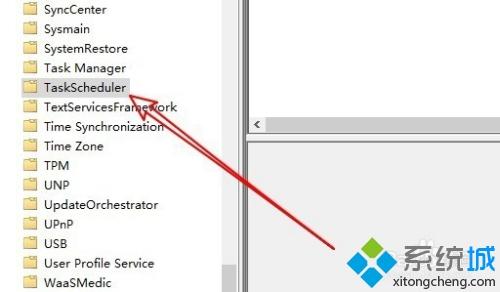
5、在右侧的窗口中找到“idle maintenance”设置项。
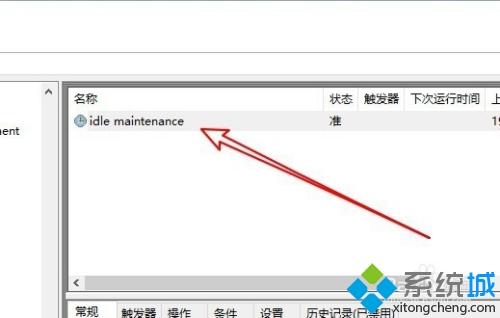
6、右键点击该设置项,在弹出菜单中选择“禁用”菜单项。这样我们就关闭了计划任务中的“自动维护”功能了。
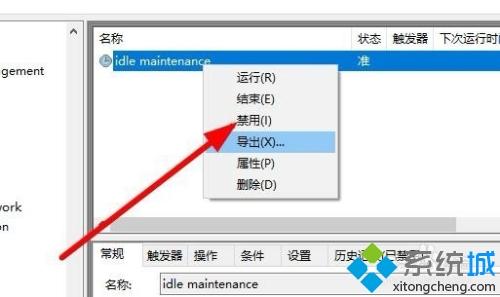
如果电脑经常发生卡顿、假死等故障,可以试试关闭Win10自动维护,这要系统运行速度也变得流畅许多!
我告诉你msdn版权声明:以上内容作者已申请原创保护,未经允许不得转载,侵权必究!授权事宜、对本内容有异议或投诉,敬请联系网站管理员,我们将尽快回复您,谢谢合作!










