win10磁盘被写保护怎么解除?教你轻松解决win10磁盘被写保护的问题
win10系统把U盘里面的文件复制到磁盘上,却出现了一个提示磁盘被写保护。请去掉写保护或使用另一张磁盘。这时候无法进行复制,也无法进行删除,难道只能只能格式化?其实不必那么麻烦,今天小编教你一招轻松解决win10磁盘被写保护的方法。
具体方法如下:
1、我们右键点击桌面左下角的Windows徽标键,在弹出菜单中选择“运行”菜单项。
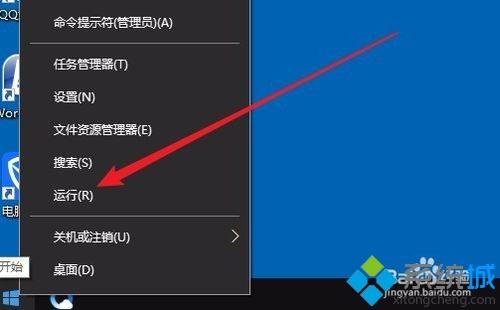
2、接下来在打开的运行窗口中输入 命令regedit,然后点击确定按钮。
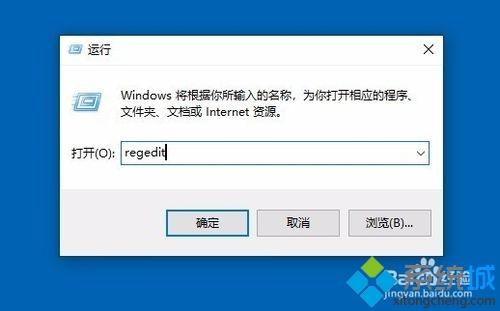
3、这时就会打开Windows10的注册表编辑器窗口,在窗口中定位到计算机\HKEY_LOCAL_MACHINE\SYSTEM\CurrentControlSet\Control注册表项。
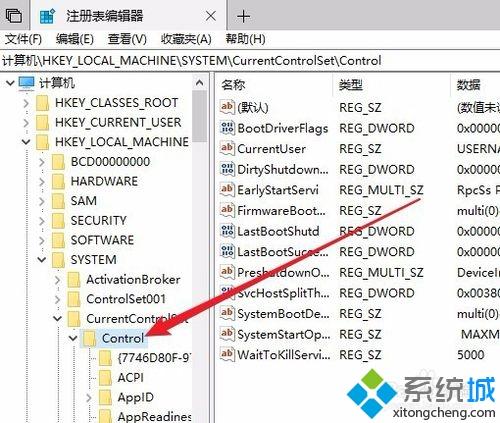
4、我们右键点击Control注册表项,然后在弹出菜单中依次点击“新建/项”菜单项。
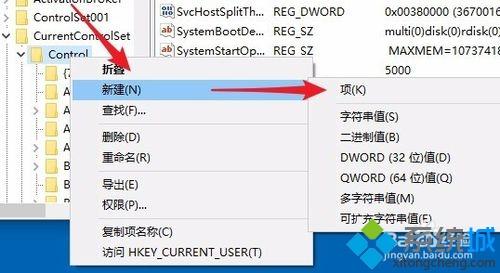
5、接下来把刚刚新建的注册表项重命名为StorageDevicePolicies。
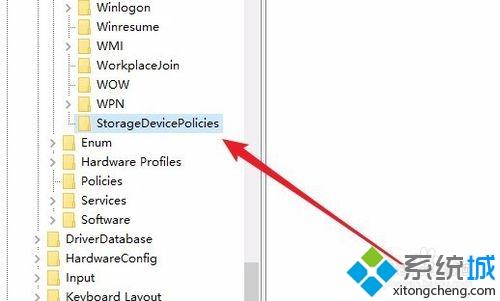
6、我们再右键点击刚刚新建的注册表项,在弹出菜单中选择“新建/Dword(32位值)”菜单项。
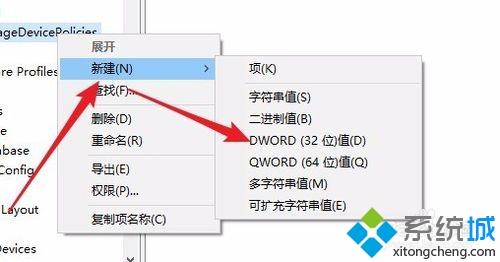
7、刚刚新建的注册表键值重命名为WriteProtect,然后右键点击该注册表键值,在弹出菜单中选择“修改”菜单项。
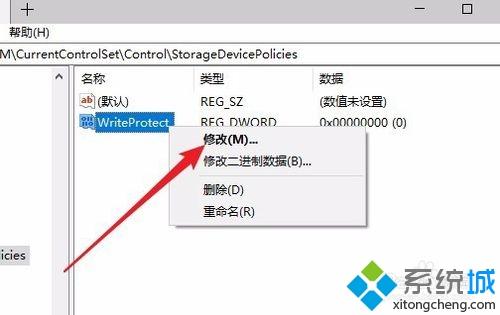
8、在打开的编辑窗口中把数值数据修改为0,最后点击确定按钮。重新启动计算机后,就不会再出现磁盘写保护的提示了。
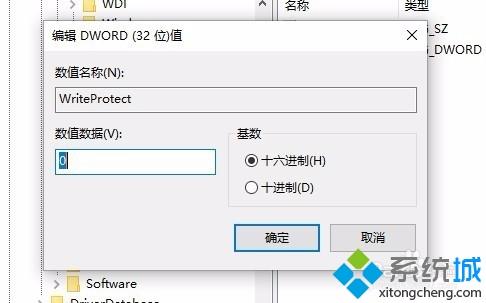
关于win10磁盘被写保护的问题,其实我们只需要在注册表中进行修改就可以了,不需要采取格式化,此方法是不是简单许多!
我告诉你msdn版权声明:以上内容作者已申请原创保护,未经允许不得转载,侵权必究!授权事宜、对本内容有异议或投诉,敬请联系网站管理员,我们将尽快回复您,谢谢合作!










