睡眠模式黑屏怎么解除_win10电脑睡眠模式黑屏的解除方法
最近有朋友问小编睡眠模式黑屏怎么解除的问题,对于电脑睡眠模式黑屏的解除方法,相信还有很多朋友不太清楚。有时候我们设置了睡眠模式,到时间就会黑屏,但是有时我们根本不需要这个功能,那么应该如何取消呢?别着急,今天小编就以windows10系统为例,为大家带来win10电脑睡眠模式黑屏的解除方法。
win10电脑睡眠模式黑屏的解除方法:
1、开机正常进入系统桌面,点击桌面左下角的“开始”菜单,在点击完后弹出的窗口,找来到“控制面板”,然后点击进入;
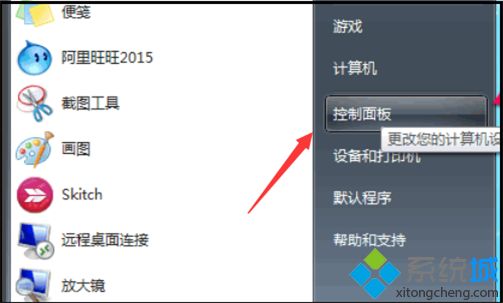
2、进入控制面板窗口后,点击“查看方式”右边上的小三角,此时会弹出下拉窗口,选中“大图标”即可;
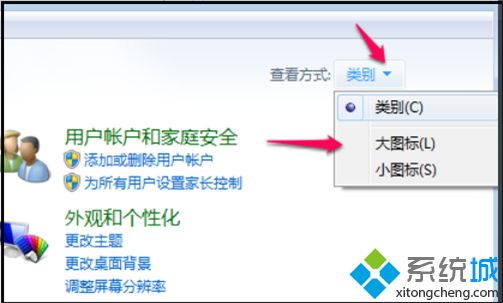
3、通过上面的操作,控制面板窗口内的内容会重新分类,这时,点击进入“电源选项”;
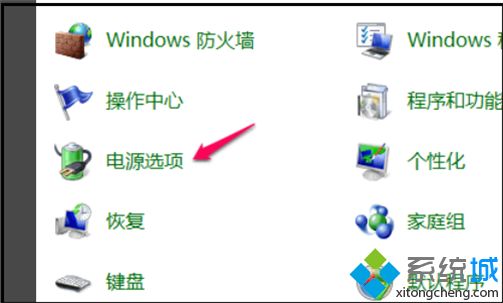
4、进入新窗口后,然后再点击进入旁边的“更改计划设置”;
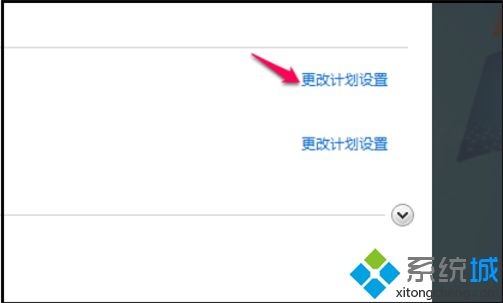
5、进入设置窗口后,将“关闭显示器”在用电池状态下选择“从不”和将“使计算机进入睡眠状态”在用电池状态下选择“从不”,这样就解除了黑屏。
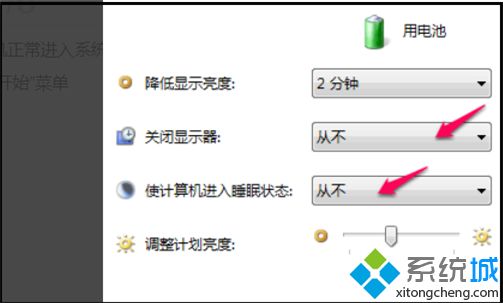
好了,以上就是关于睡眠模式黑屏怎么解除的全部内容了,希望本篇win10电脑睡眠模式黑屏的解除方法对你有所帮助。
我告诉你msdn版权声明:以上内容作者已申请原创保护,未经允许不得转载,侵权必究!授权事宜、对本内容有异议或投诉,敬请联系网站管理员,我们将尽快回复您,谢谢合作!










