windows10 ie浏览器如何禁用加载项_win10 ie浏览器禁用加载项步骤
在ie浏览器中,都会默认有很多的加载项,过多的加载项会导致浏览器运行速度缓慢,那么我们需要禁用一些没用的不安全的加载项,但是许多用户升级到windows10系统不知道ie浏览器如何禁用加载项,为此这就给大家带来详细的禁用步骤吧。
具体步骤如下:
1、请在“工具(按钮)”上左键单击(在“ Internet Explorer”中);
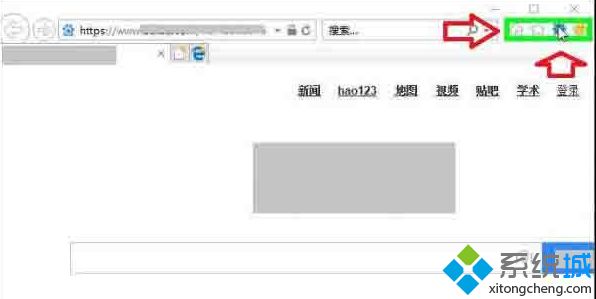
2、请在“管理加载项(M)(菜单项目)”上左键单击;
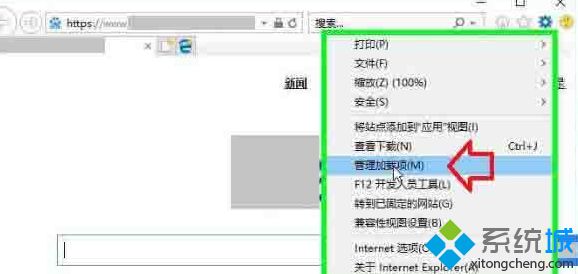
3、进入加载项,加载项管理开始,示例,关闭和开启加载项。在“Shockwave Flash Object (文本)”上左键单击(在“管理加载项”中);
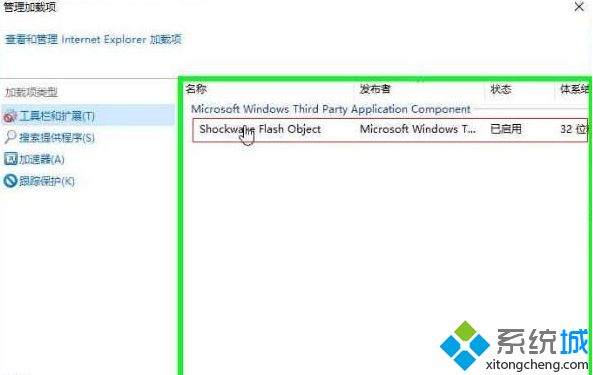
4、在“禁用(B)(按钮)”上左键单击(在“管理加载项”中);
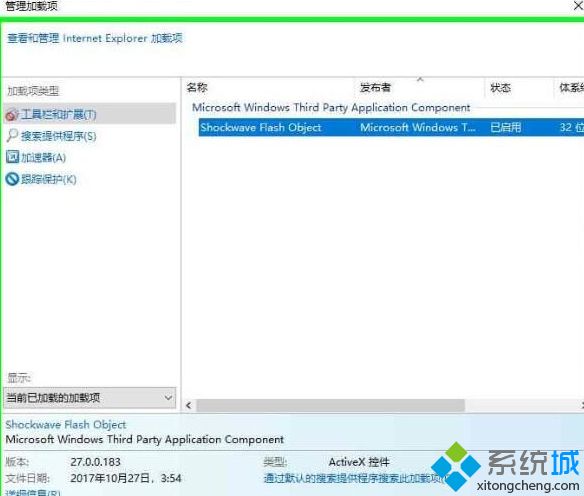
5、在“启用(E)(按钮)”上左键单击(在“管理加载项”中);
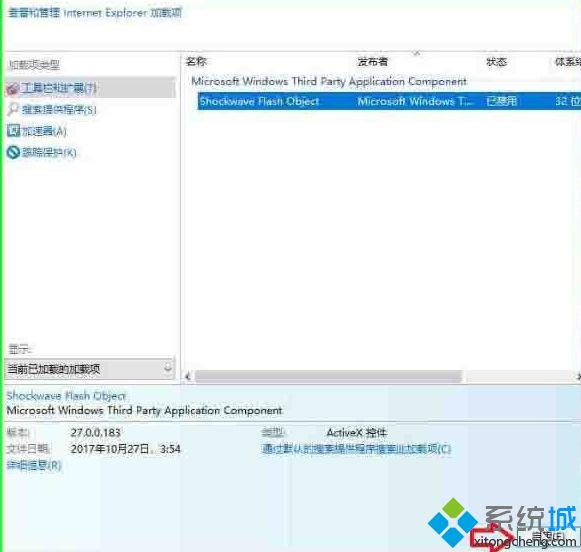
6、在“加速器(单选按钮)”上左键单击(在“管理加载项”中);
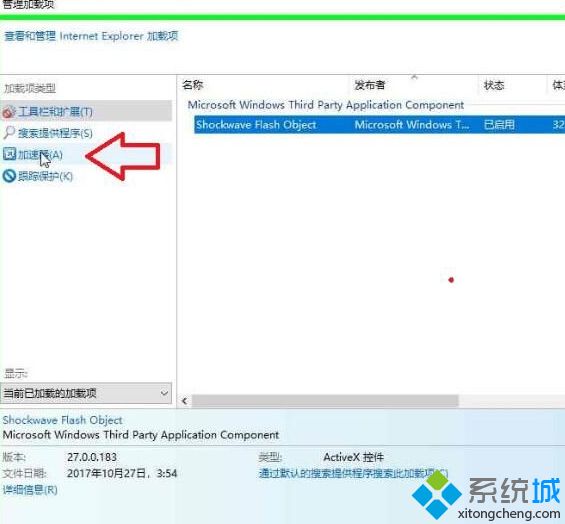
7、选择要查看或更改的加速器(文本)上左键单击(在“管理加载项”中)。(图片中没有加速器)。
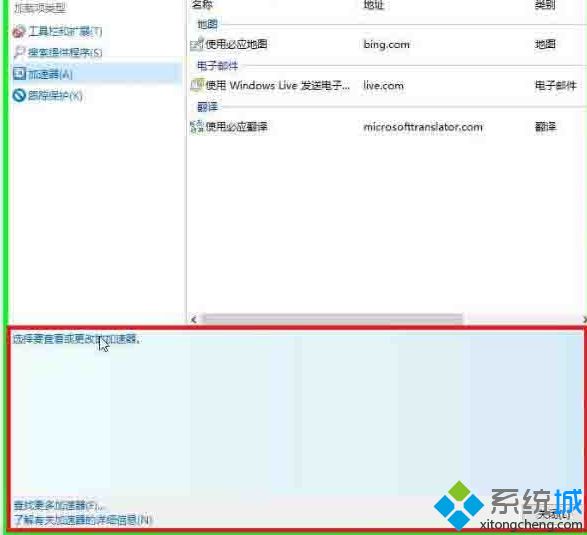
以上就是windows10 ie浏览器如何禁用加载项的详细步骤,大家可以参考上面的图文步骤一步步操作吧。
我告诉你msdn版权声明:以上内容作者已申请原创保护,未经允许不得转载,侵权必究!授权事宜、对本内容有异议或投诉,敬请联系网站管理员,我们将尽快回复您,谢谢合作!










