win10用txt快速创建文件夹的方法_win10怎么用txt批量创建文件夹
最近有朋友问小编win10怎么用txt批量创建文件夹,有时候我们需要快速创建大量的文件夹,如果手动建立会非常耗时间,而快速建立文件夹的方法有很多,那么你知道如何用txt来快速建立文件夹吗?相信很多朋友都不太明白,那么今天小编就为大家带来win10用txt快速创建文件夹的方法,一起看看吧。
win10用txt快速创建文件夹的方法:
1、首先打开一个Excel,在第一列输入md,向下拖曳即可填充。在第二列输入自己的文件夹名,如【初级下】lesson01,注意文件名中不要有空格出现,向下拖曳,即可填充成【初级下】lesson02,【初级下】lesson03...如图,将内容复制;
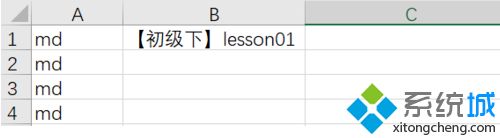
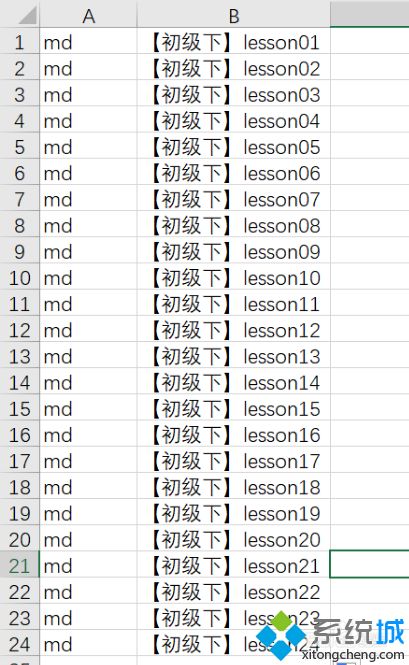
2、右击鼠标-【新建】-txt文件;
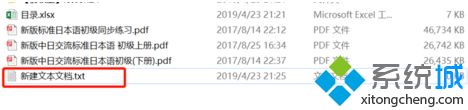
3、打开txt文件,将步骤一中复制的内容粘贴过来,保存文件;
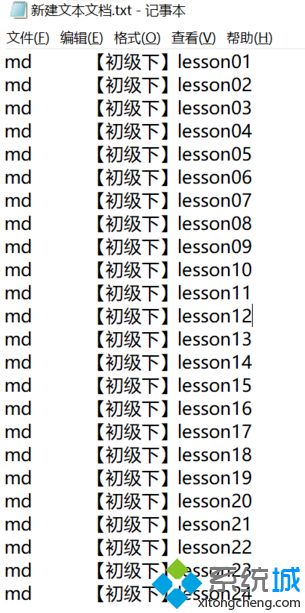
4、将文件另存。点击【文件】-【另存为】,在弹出的窗口把后缀名txt改为bat;
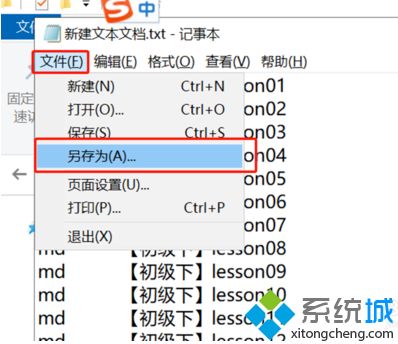
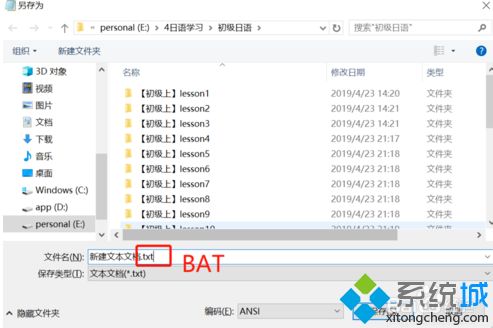
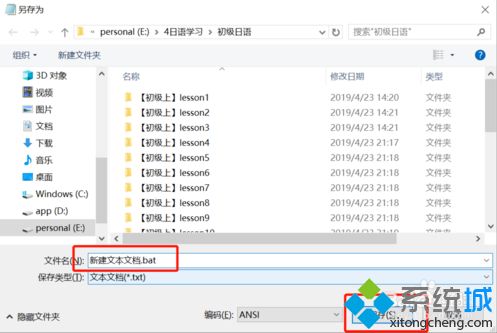
5、双击bat文件即可。
好了,以上就是关于win10怎么用txt批量创建文件夹的全部内容了,希望本篇win10用txt快速创建文件夹的方法对你有所帮助。
我告诉你msdn版权声明:以上内容作者已申请原创保护,未经允许不得转载,侵权必究!授权事宜、对本内容有异议或投诉,敬请联系网站管理员,我们将尽快回复您,谢谢合作!










