win10系统如何保持屏幕常亮?win10系统保持屏幕常亮的方法
我们都知道win10系统在无人使用时自动进入睡眠状态,虽然这样可以节省电池的电量,但每次都要都要唤醒电脑才可以工作,显得有点麻烦。有时候win10系统下载大文件或执行一些自动化的任务时,为了保证任务持续运行,需要让电脑保持屏幕常亮,这要怎么操作?这里和大家说说win10系统保持屏幕常亮的方法。
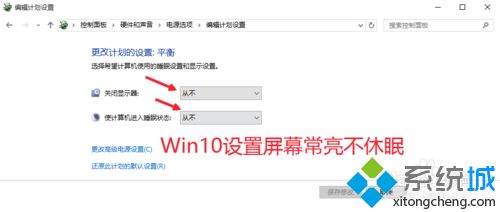
具体方法如下:
1、在Windows10的桌面上我们点击鼠标右键,然后我们选择显示设置打开进入。
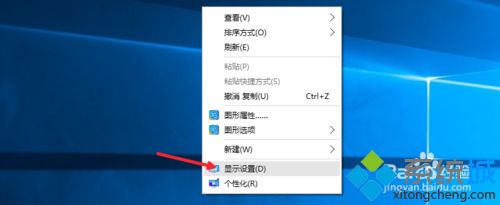
2、打开的窗口中,我们点击左边这里的电源和睡眠选项。
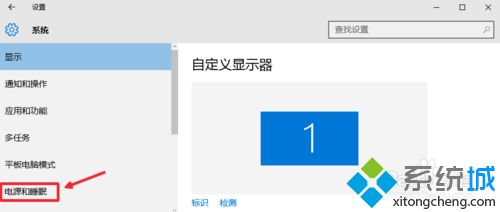
3、这里我们在屏幕或者睡眠这里,点击设置这里的时间,我们设置为从不即可。
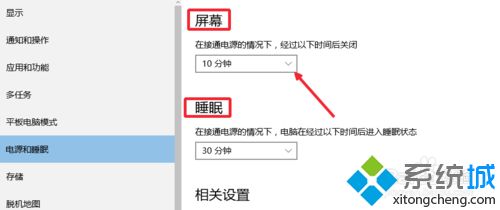
4、这样选择设置从不,这样我们就关闭了电脑的睡眠功能,当然也可以点击下方这里的其他电源设置选项进入,在里面进行设置,通常上面的方法已经可以了。
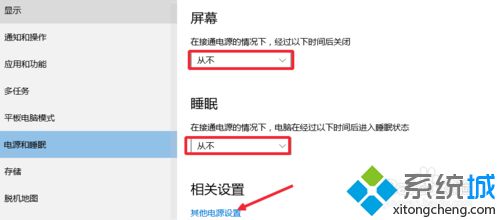
5、电源选项这里我们也可以点击左侧这里的更改计算机睡眠时间。
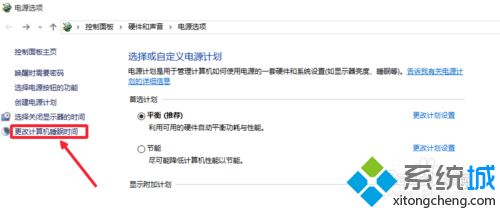
6、这里面设置以后,最后我们点击下方保存设置,这样也是可以让屏幕常亮不休眠。
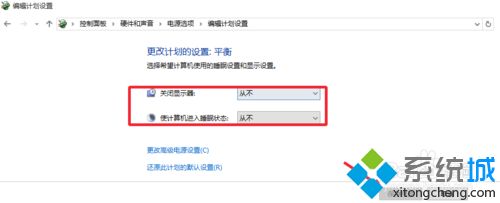
简单六个步骤操作之后,成功设置win10电脑永久亮屏,有特殊要求的用户也可以设置特定的时间,根据个人需求进行调整。
我告诉你msdn版权声明:以上内容作者已申请原创保护,未经允许不得转载,侵权必究!授权事宜、对本内容有异议或投诉,敬请联系网站管理员,我们将尽快回复您,谢谢合作!










