win10录制动图的方法是什么_win10系统如何录制gif动图的图文教程
最近有朋友问小编win10录制动图的方法是什么,对于这个问题,相信还有非常多的朋友不明白,我们有时候需要录制一些电脑的操作记录或者是视频中的一个小片段,使用gif动图的方法最合适,那么win10系统到底应该如何录制gif动图呢?别着急,小编这就为大家带来win10系统如何录制gif动图的图文教程。
win10系统如何录制gif动图的图文教程:
1、百度搜索“GifCam”下载gif录制软件。他的官网虽然是英文的,但是安装版本有中文版,所以不用担心看不懂操作;

2、下载完成工具之后,解压工具到你熟悉的文件夹;
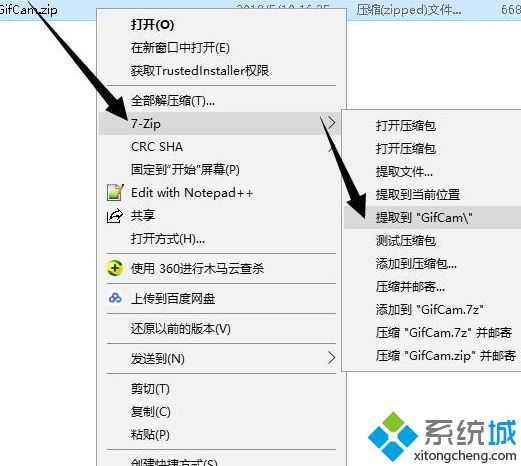
3、点击图标名称“GifCam.exe”即可开始运行gif录屏制作工具;
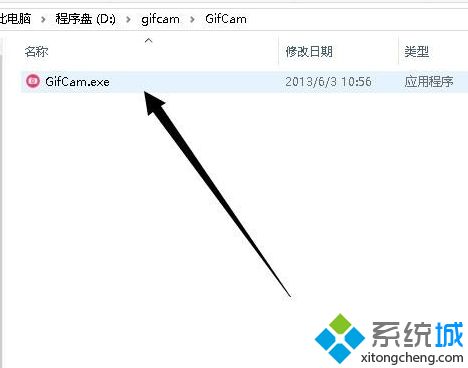
4、拖到软件边框,选择你需要录制的屏幕区域。区域选择完成后,点击开始录制,即可录制你需要操作的页面或者内容,录制完成点击“停止”按钮即可;
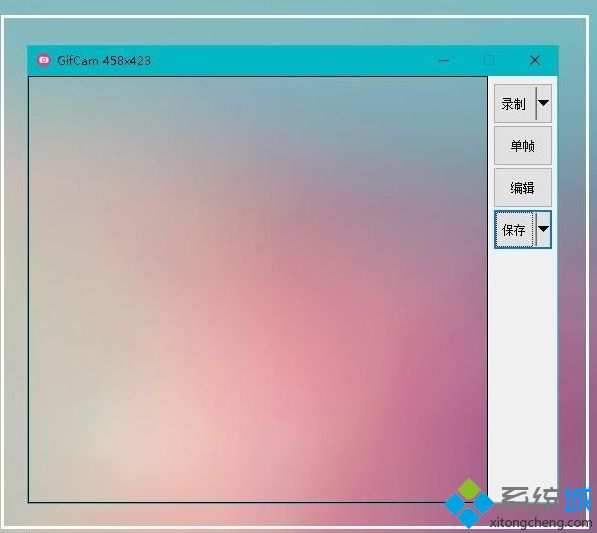
5、录制完成后,可以点击“编辑”按钮,对录制的内容进行修改,标注,完善等等。编辑功能非常强大,更多发现就自己去探索吧;
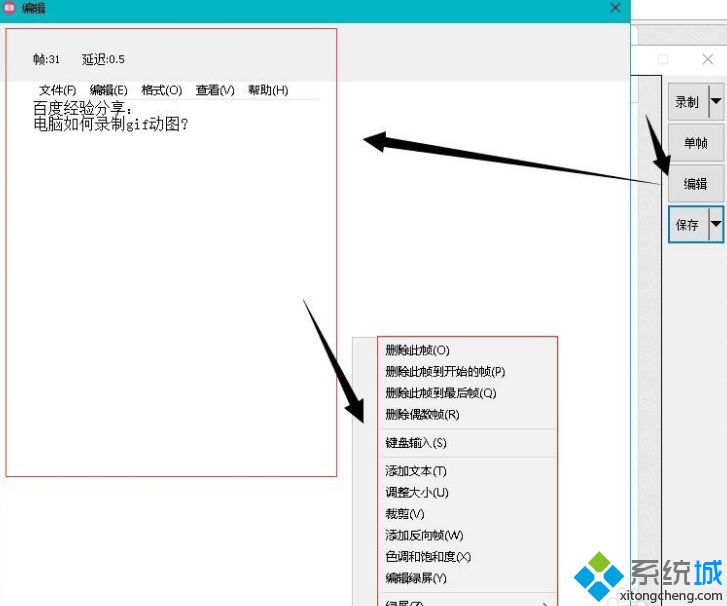
6、编辑完成后,点击保存功能,确定文件名,即可快速保存成功。整个屏幕录制gif制作完成。
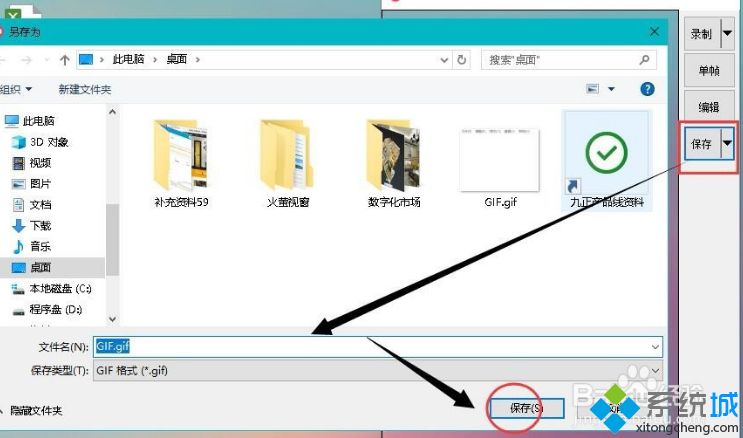
好了,以上就是关于win10录制动图的方法是什么的全部内容了,希望本篇win10系统如何录制gif动图的图文教程对你有所帮助。
我告诉你msdn版权声明:以上内容作者已申请原创保护,未经允许不得转载,侵权必究!授权事宜、对本内容有异议或投诉,敬请联系网站管理员,我们将尽快回复您,谢谢合作!










