win10画笔怎么用_win10系统画图3d画笔如何使用图文教程
最近有朋友问小编win10画笔怎么用,我们都知道在win10 系统中有自带的画图3d软件,我们可以用这款软件绘制出3d立体图形,非常的方便好用,但是对于新手来说,显然还不太明白软件中的画笔功能如何使用,那么今天小编就针对此问题,为大家带来win10系统画图3d画笔如何使用图文教程,一起来看看吧。

win10系统画图3d画笔如何使用图文教程:
1、在Win10操作系统中,鼠标左键单击【开始】菜单,打开【画图3D】,如下图所示;

2、然后,在【画图3D】的窗口上,鼠标左键单击【画笔】,如下图所示;
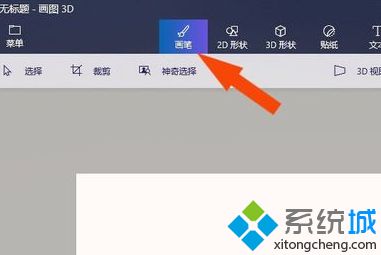
3、接着,在【画图3D】右边的画笔工具箱中选择画笔,并设置好颜色,比如绿颜色,如下图所示;
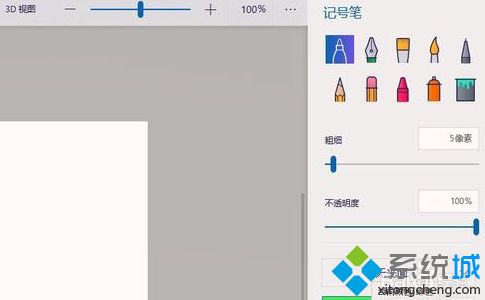
4、然后,用鼠标左键在绘图区,绘制出圣诞树的树叶图形出来,如下图所示;

5、接着,在【画图3D】右边的画笔工具箱中选择画笔,比如油画笔,设置好颜色为棕颜色,如下图所示;
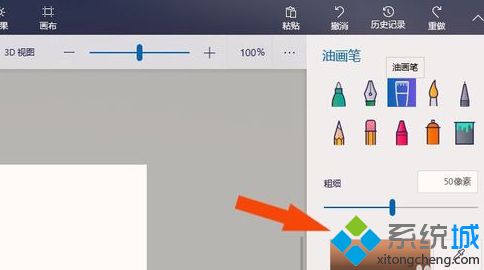
6、然后,用鼠标左键在绘图区,绘制出圣诞树的的树干图形出来,这样一个好看的圣诞树图形就画好了,如下图所示;
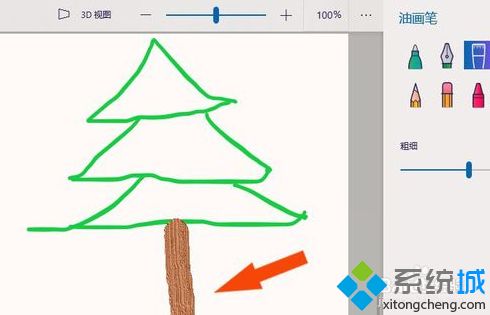
7、最后,可以保存自己绘制好的美术作品,鼠标左键单击【保存】按钮,如下图所示。通过这样的操作,Win10系统中画图3D的画笔就会使用了。

好了,以上就是关于win10画笔怎么用的全部内容了,希望本篇win10系统画图3d画笔如何使用图文教程对你有所帮助。
我告诉你msdn版权声明:以上内容作者已申请原创保护,未经允许不得转载,侵权必究!授权事宜、对本内容有异议或投诉,敬请联系网站管理员,我们将尽快回复您,谢谢合作!










