win10系统如何下载安装钉钉?win10系统下载安装钉钉的方法
钉钉能帮助企业降低沟通与管理成本,提升办公效率,让工作学习更简单!电脑新安装win10系统没有钉钉软件,需要自己手动安装一下,那么win10系统怎么下载安装钉钉?此问题难倒许多用户。因此,本文教程来说说win10系统下载安装钉钉的方法。
具体方法如下:
1、小编的win10电脑系统配置。
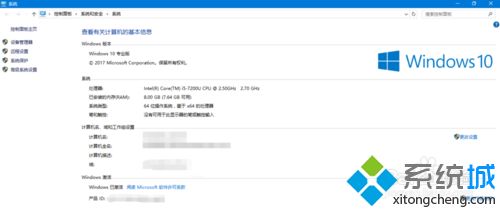
2、打开能上网的浏览器,在百度中搜索钉钉。
3、点击进入对应的网址后,点击【下载钉钉】,选择对应的版本,这里是下载windows版本。
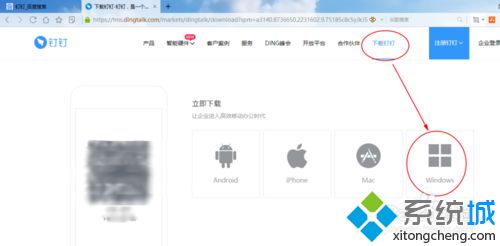
4、下载之后,可以在对应的路径看到下载的安装包。

5、双击进行安装。点击【下一步】。

6、选择更改安装路径。
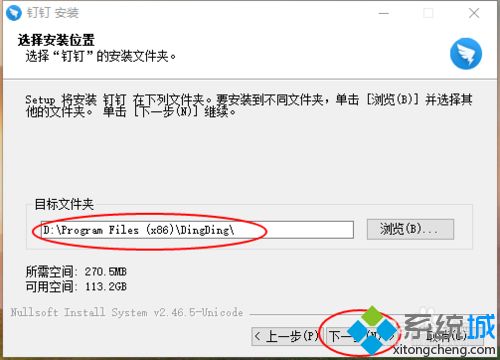
7、钉钉就在安装过程中了。
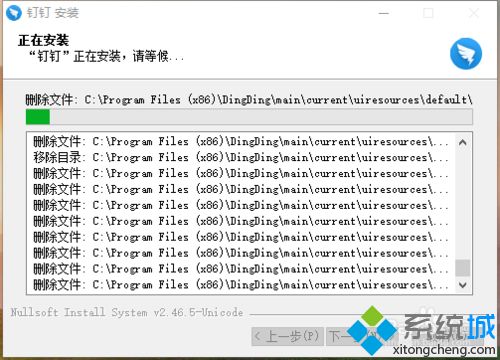
8、点击【完成】,则钉钉在win10上就安装完成了。
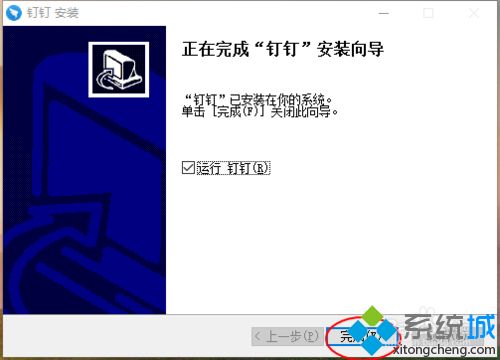
参考以上教程操作之后,win10系统成功下载安装钉钉,有这方面需求的用户快来操作一下!
我告诉你msdn版权声明:以上内容作者已申请原创保护,未经允许不得转载,侵权必究!授权事宜、对本内容有异议或投诉,敬请联系网站管理员,我们将尽快回复您,谢谢合作!










