win10电脑右下角显示时分秒的方法_win10如何让右下角任务栏显示时分秒
最近有朋友问小编win10如何让右下角任务栏显示时分秒,对于这个问题,相信很多朋友都不太明白,一般我们的电脑任务栏右下角是不会显示秒数的,只有小时和分钟,那么如果我们想要显示秒数怎么办呢?别着急,今天小编就针对此问题,为大家带来win10电脑右下角显示时分秒的方法,一起来看看吧。
win10电脑右下角显示时分秒的方法:
1、首先,用鼠标在屏幕左下角的 Win 徽标处右击,然后在弹出的右键菜单中点击“运行”;
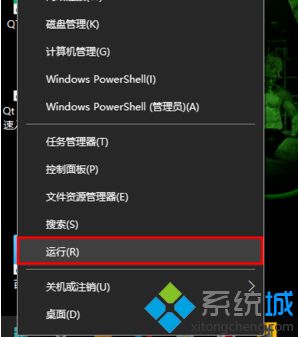
2、在运行窗口中输入 regedit,然后点击“确定”;
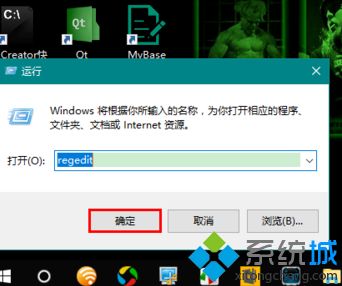
3、这时,将会打开注册表编辑器。在注册表中定位到以下子键:
HKEY_CURRENT_USER\SOFTWARE\Microsoft\Windows\CurrentVersion\Explorer\Advanced
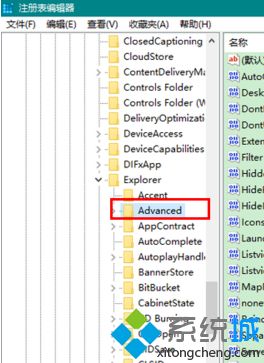
4、然后,在 Advanced 键上右击鼠标,新建一个 DWORD 32 位值,再将该值命名为 ShowSecondsInSystemClock;
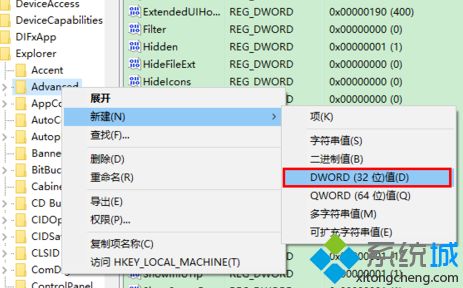
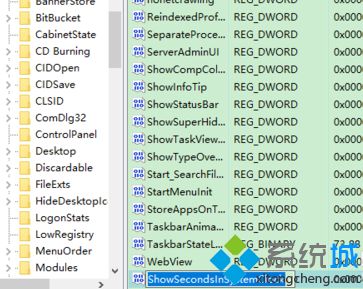
5、在新建的 ShowSecondsInSystemClock 值上双击鼠标,再在弹出的窗口中将它的值改为 1;
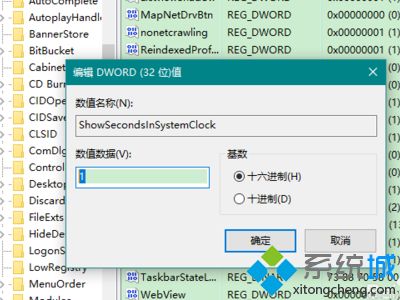
6、关闭注册表编辑器后,在任务栏的空白处右击鼠标,再在弹出的右键菜单中点击“任务管理器”;
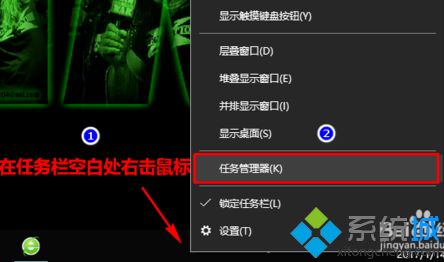
7、在任务管理器中重启“Windows 资源管理器”。注意,在重启资源管理器前,请确保你打开的文档或正在进行的工作已经保存好,以避免不必要的损失发生;
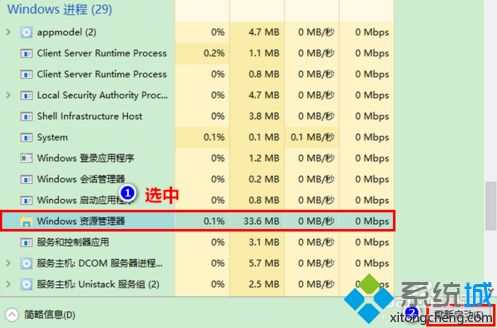
8、重启资源管理器后,任务栏上的系统时间便能够显示出秒数了。
好了,以上就是关于win10如何让右下角任务栏显示时分秒的全部内容了,大家现在都明白win10电脑右下角显示时分秒的方法了吗。
我告诉你msdn版权声明:以上内容作者已申请原创保护,未经允许不得转载,侵权必究!授权事宜、对本内容有异议或投诉,敬请联系网站管理员,我们将尽快回复您,谢谢合作!










