Win10系统搜索应用功能失效怎么解决?Win10系统搜索应用功能失效的解决方法
win10系统搜索功能其实是很好用的,能够快速搜索一些需要的资料和文件。有时候遇到Win10系统搜索应用功能失效故障怎么办?不要着急,小编收集整理一些好用的解决方法,欢迎大家速来围观我的经验!
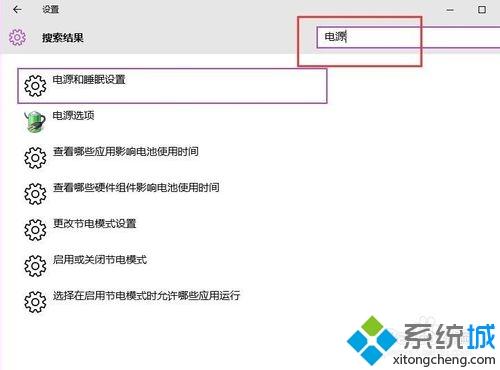
具体方法如下:
1、首先,请大家在Win10桌面上按下Windows徽标键+R键,打开运行命令菜单页面,在运行页面中输入“%LocalAppData%\Packages\windows.immersivecontrolpanel_cw5n1h2txyewy\LocalState”命令,并按下回车键。

2、接下来,我们按下回车键之后就会打开相对应的文件窗口,在该窗口文件页面中我们可以看到LocalState文件夹。
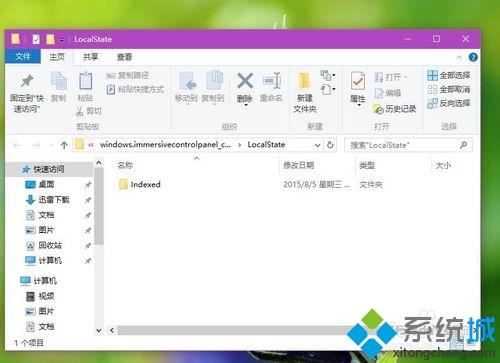
3、接下来,我们右键点击LocalState文件夹,在弹出的右键菜单中点击选择“属性”选项,打开文件夹属性页面。
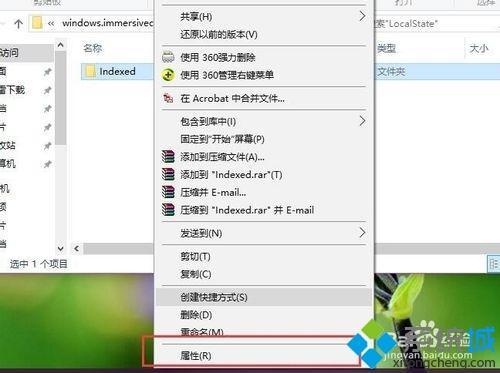
4、打开文件夹属性页面之后,我们在该页面中可以看到一个高级菜单按钮,点击“高级菜单”按钮,打开文件属性高级设置页面。
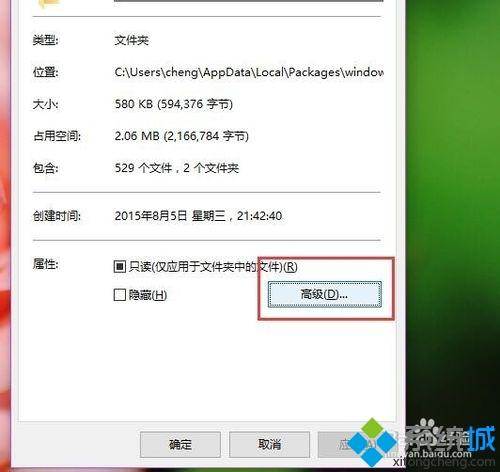
5、在高级设置页面中,我们点击取消勾选“除了文件属性外,还允许索引此文件夹中文件的内容”,然后点击确定按钮。
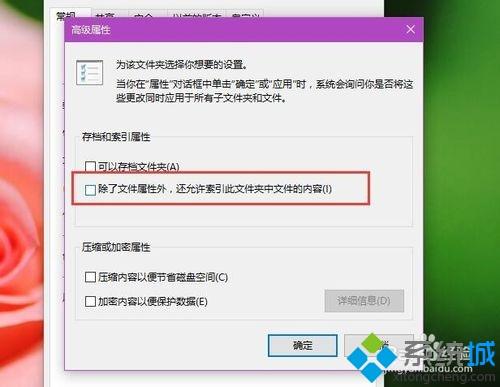
6、接下来,页面会弹出消息窗口询问我们该设置的应用范围,这里我们点击勾选“将更改应用于此文件夹、子文件夹和文件”选项。
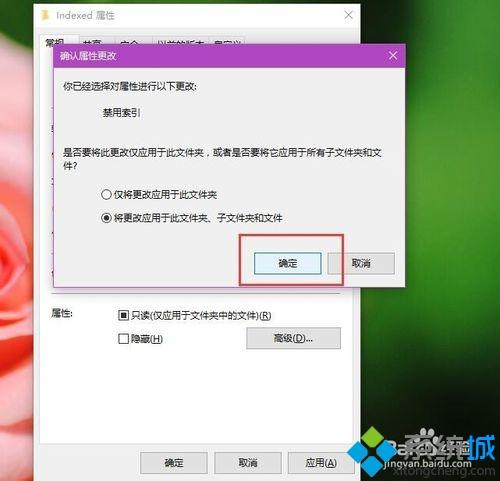
7、接下来,页面会弹出一个进度条,该进度条显示了设置文件属性应用时的进度,如果该文件夹下的子文件夹或者文件很多时会弹出一个进度条,在该教程中文件应用进度比较短。

8、接下来,我们需要重新应用对该文件属性的设置,还是打开该文件夹(LocalState文件夹)的高级属性设置页面。
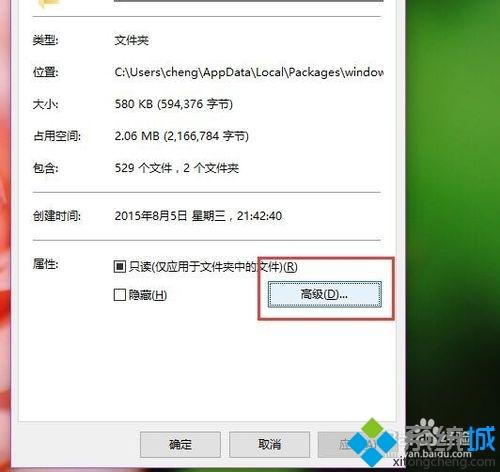
9、打开该文件夹属性页面之后,参照本经验中的5~7步骤,点击重新勾选“除了文件属性外,还允许索引此文件夹中文件的内容”选项,然后保存对该文件及其子文件的属性设置页面。

10、最后,我们打开Win10系统中的设置页面,在设置页面右上角中的“搜索栏”选项,并输入系统的设置项目,在搜索栏目下方即可查看到相关的搜索结果,小伙伴们赶快试试吧。
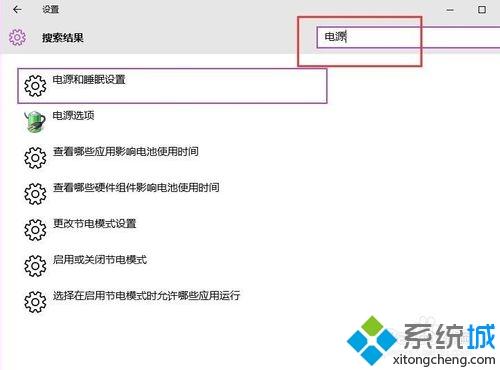
上述就是Win10系统搜索应用功能失效的解决方法,希望本教程内容能够帮助到大家!
我告诉你msdn版权声明:以上内容作者已申请原创保护,未经允许不得转载,侵权必究!授权事宜、对本内容有异议或投诉,敬请联系网站管理员,我们将尽快回复您,谢谢合作!










