win10打开小游戏后闪屏怎么办_win10打开软件闪屏的解决方法
最近有朋友问小编win10打开小游戏后闪屏怎么办,很多朋友喜欢在电脑上玩游戏,但是遇到闪屏就非常头疼了,为什么win10 系统打开软件会发生闪屏的现象呢?电脑出现了闪屏的情况应该如何解决呢?别着急,小编今天就针对win10打开软件闪屏的问题,为大家带来win10打开软件闪屏的解决方法。
win10打开软件闪屏的解决方法:
1、在win10系统桌面上,开始菜单。右键,运行;
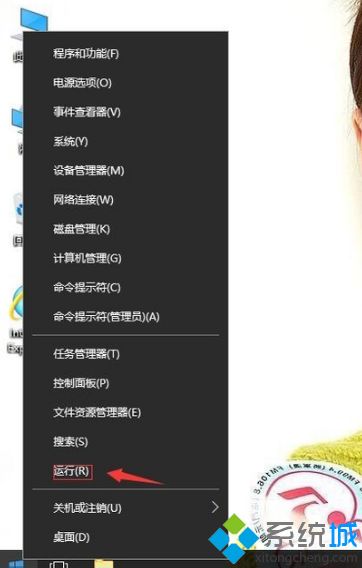
2、输入regedit,再确定;
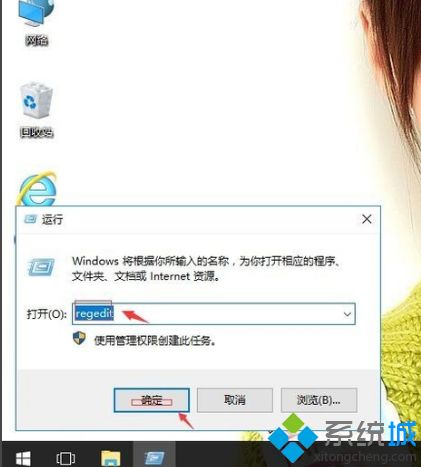
3、在注册表编辑器中展开定位HKEY_CURRENT_USER\Control Panel\Desktop\。在右侧找到HungAppTimeout;
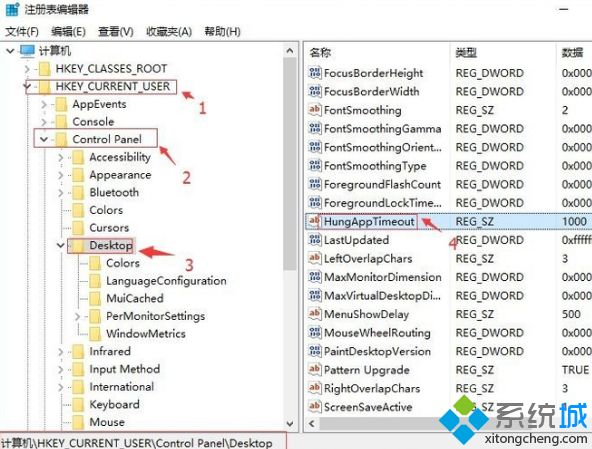
4、右键,删除;
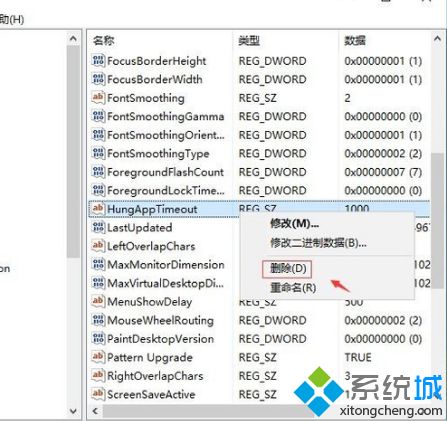
5、WaitToKillAppTimeout。再右键,删除。
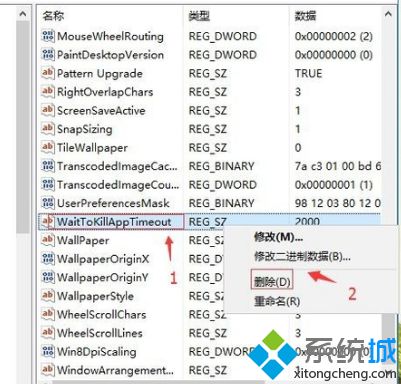
好了,以上就是关于win10打开小游戏后闪屏怎么办的全部内容了,希望本篇win10打开软件闪屏的解决方法对你有所帮助。
我告诉你msdn版权声明:以上内容作者已申请原创保护,未经允许不得转载,侵权必究!授权事宜、对本内容有异议或投诉,敬请联系网站管理员,我们将尽快回复您,谢谢合作!










