win10不相邻磁盘合并的方法是什么_win10怎么合并不相邻的磁盘图文教程
最近有朋友问小编win10不相邻磁盘合并的方法是什么的问题,其实对于这个问题,相信很多朋友都还不太明白,我们一般用系统自带的磁盘合并功能来合并磁盘,但是对于不相邻的磁盘还是需要第三方软件来合并,那么具体应该如何操作呢?别着急,小编这就为大家带来win10怎么合并不相邻的磁盘图文教程。
win10怎么合并不相邻的磁盘图文教程:
1、打开浏览器,在搜索引擎中输入“分区助手”,然后按回车键,之后下载分区助手软件;
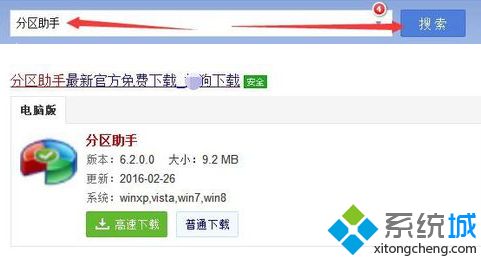
2、下载完成之后运行安装该软件,随后点击“浏览”更改安装位置(也可保持默认状态,等合并好磁盘之后再卸载该软件);
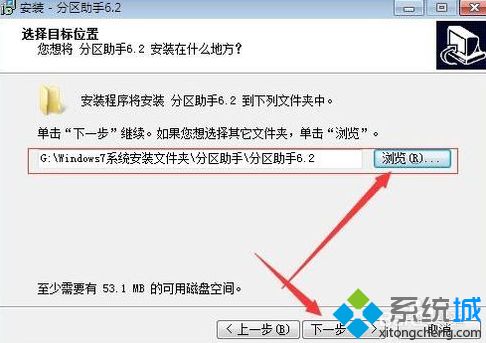
3、右击要合并的磁盘,然后点击“删除分区”,然后再弹出的选项框中点击“确定”;
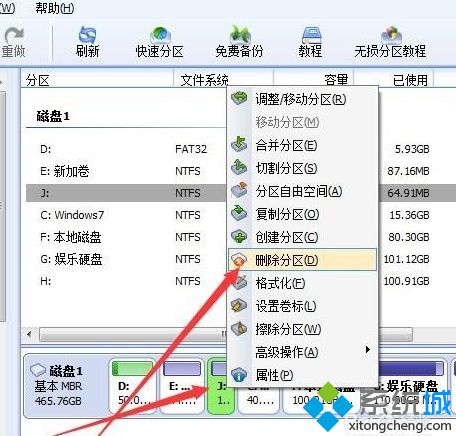

4、右击已删除的分区,然后点击“合并分区”,之后点击选择删除的磁盘再点击选择要合并的磁盘,随后点击“确定”(在这里只要点击不相邻的两个磁盘即可开始合并磁盘);
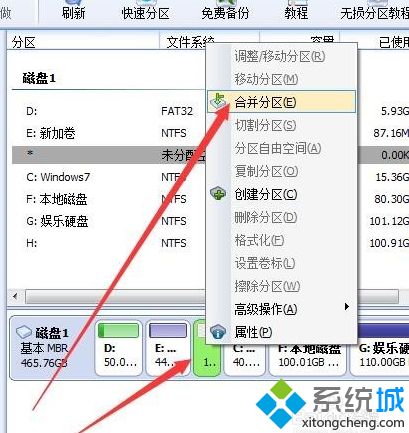
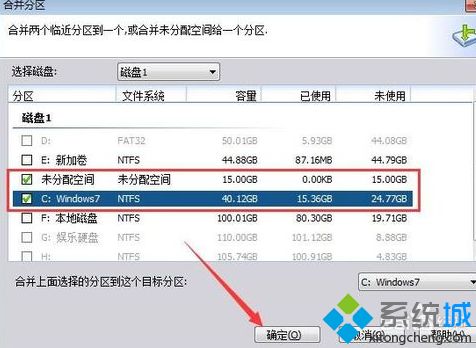
5、点击左上角“提交”。在弹出选项框中点击“执行”,之后再在弹出的选项卡中点击“确定”;
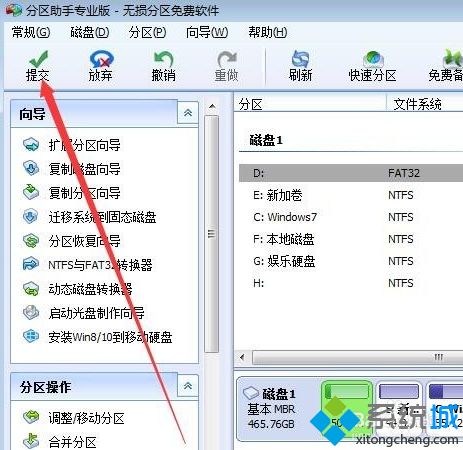
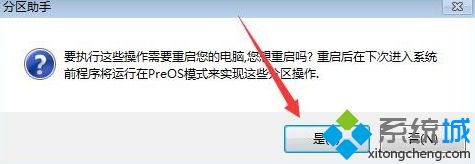
6、电脑重启之后屏幕将会弹出一段英文倒计时提示框,倒计时结束之后就会进入磁盘分区进程,在此过程中需要一些时间合并,要耐心等待。合并结束之后则会弹出提示框,这时按任意键即可重启电脑;



7、电脑重启之后再进入文件管理器,之后即可看到有一个磁盘的内存已经增加了,这说明磁盘合并已经成功了。
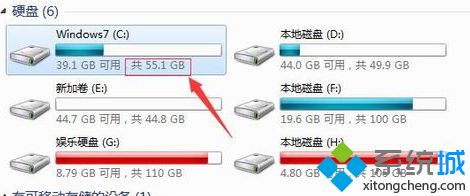
好了,以上就是关于win10不相邻磁盘合并的方法是什么的全部内容了,希望本篇win10怎么合并不相邻的磁盘图文教程对你有所帮助。
我告诉你msdn版权声明:以上内容作者已申请原创保护,未经允许不得转载,侵权必究!授权事宜、对本内容有异议或投诉,敬请联系网站管理员,我们将尽快回复您,谢谢合作!










