win10 怎样快速建立多个文件夹_win10快速建立多个文件夹的方法图文步骤
最近有朋友问小编win10 怎样快速建立多个文件夹,我们一般在电脑上建立文件夹都是一个个建立,但是有时候需要建立很多文件夹,如果一个个建立会非常耗时,其实我们可以选择批量建立文件夹,具体应该如何操作呢?别着急,今天小编就针对此问题,为大家带来win10快速建立多个文件夹的方法图文步骤。
win10快速建立多个文件夹的方法图文步骤:
1、首先我们在电脑上打开Excel应用,然后分别在A1输入MD,在B1输入要建立的文件夹名称;
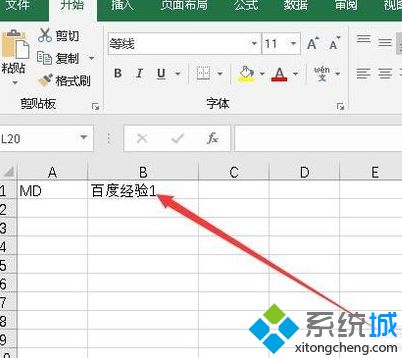
2、接下来通过拖拽的方式,快速填充下面的要建立的文件夹名称;
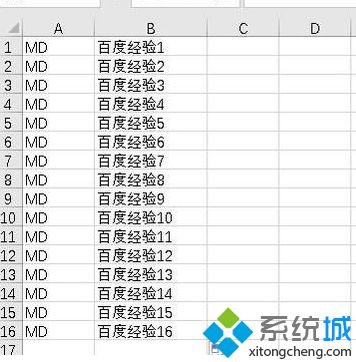
3、接着在C1中输入A1&B1,然后按下回车后就会在C1中输入MD文件夹名称了,比如我们例子中的MD百度经验1,同样的方法,我们可以使用快速填充来填充下面的单元格;
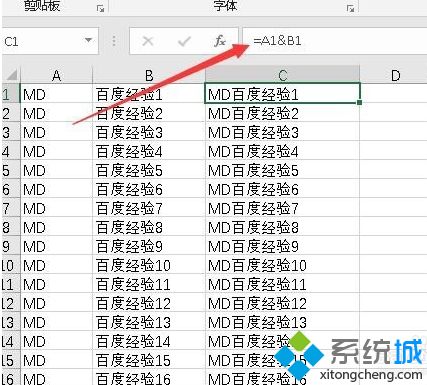
4、我们复制C列单元格中的内容,然后把其复制到一个新建的文本文档中;
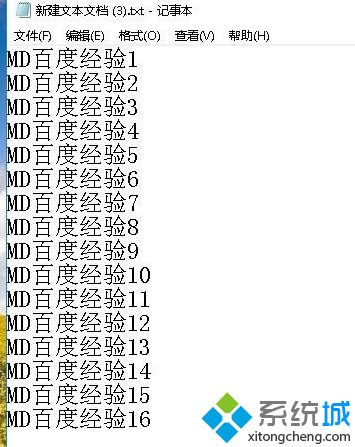
5、接着点击文本文档中的“编辑”菜单,在弹出的下拉菜单中点击“替换”菜单项;
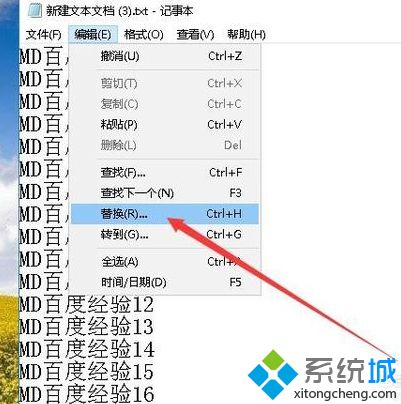
6、接下来在弹出的替换窗口中,在查找内容文本框中输入MD,然后在替换为文本框中输入MD 空格,最后点击全部替换按钮即可;
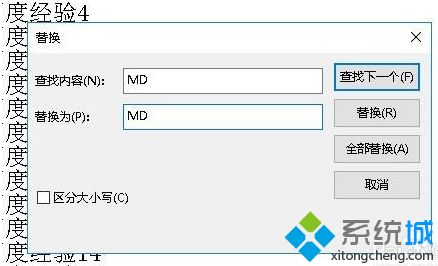
7、这时可以看到文本文档中MD与文件夹间已增加了空格了。按下来点击文本文档中的“文件”菜单;
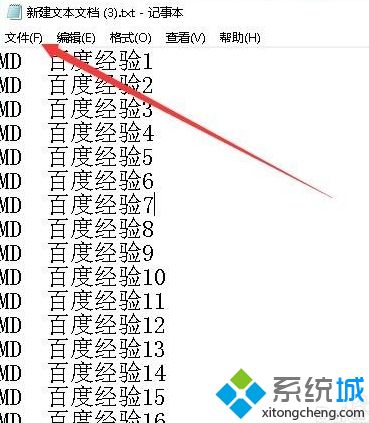
8、在弹出的文件下拉菜单中点击“另存为”菜单项;
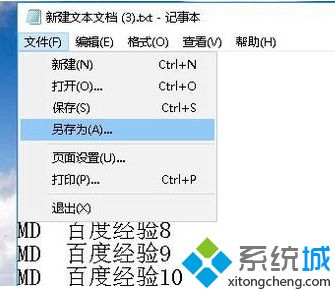
9、接下来在另存为窗口中,文件名我们设置为“批量文件夹.bat”,一定要设置为.bat的后缀名,最后点击确定按钮;
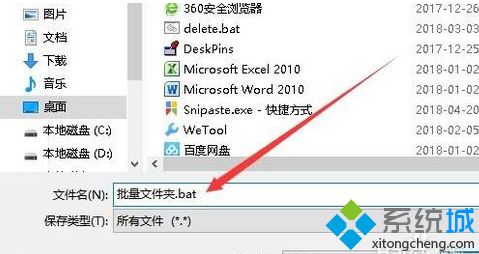
10、这时我们可以看到新建的批处理文件了,右键点击该文件,然后在弹出菜单中选择“以管理员身份运行”菜单项即可。这样就会在该文件所在的文件夹自动批量建立多个文件夹了。
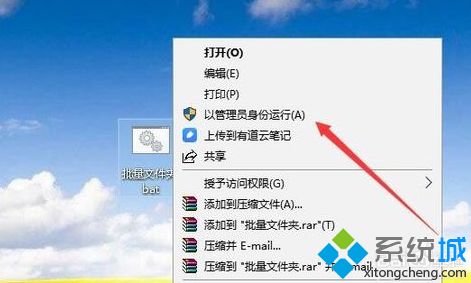
好了,以上就是关于win10 怎样快速建立多个文件夹的全部内容了,希望本篇win10快速建立多个文件夹的方法图文步骤对你有所帮助。
我告诉你msdn版权声明:以上内容作者已申请原创保护,未经允许不得转载,侵权必究!授权事宜、对本内容有异议或投诉,敬请联系网站管理员,我们将尽快回复您,谢谢合作!










