win 10 任务栏 图标 下边框怎么改_win10更改任务栏显示图标的方法
很多朋友问小编win 10 任务栏 图标 下边框怎么改的问题,其实对于此类问题,相信很多朋友都知道应该如何解决,但是还有很多人不明白修改方法,那么我们到底应该如何修改win10系统下任务栏显示图标呢?别着急,今天小编就针对此问题,为大家带来win10更改任务栏显示图标的方法。
win10更改任务栏显示图标的方法:
1、在电脑左下角,找到开始菜单,而后用鼠标左键点击开始菜单,而后弹出新的选项卡,在新的选项卡我们找到设置选项;

2、点击设置选项卡,弹出新的对话框,我们在新的对话框找到个性化选项;

3、点击个性化选项,出现个性化设置的对话框,在这里我们可以设置所有个性化的信息;

4、在个性化左侧窗格,我们找到任务栏,而后在右侧通知区域中找到哪些图标显示在任务栏上的选项;
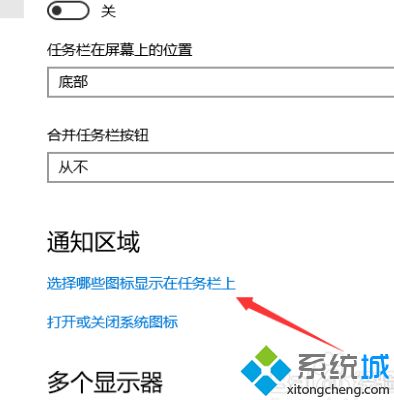
5、点击哪些图标显示在任务栏上,而后弹出新的对话框,在新的对话框,我们可以看到,这里是系统已经安装的应用,选项为开的,就是已经加载到了任务啦上,显示关闭的,就是没有;
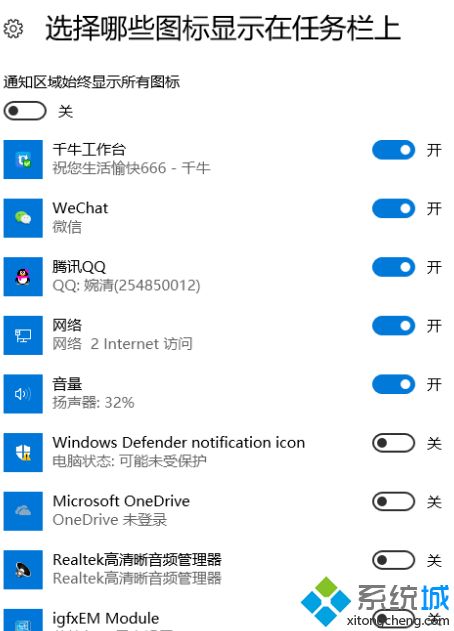
6、我们选择一种已经加载到任务栏上的系统图标,举例为QQ,将其关闭;
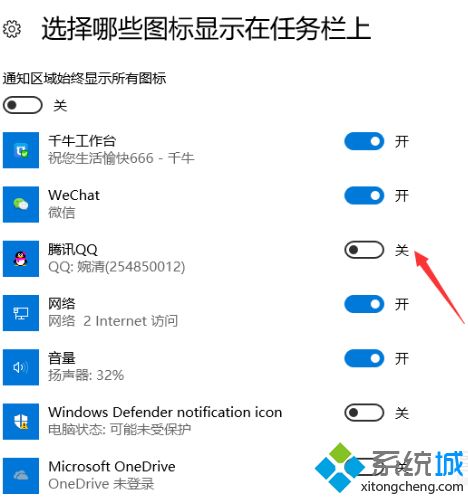
7、关闭后,我们就可以看到,刚才关闭的QQ,下方任务栏,就已经没有了,同样道理,添加新的应用,也是通过这种方式。

好了,以上就是关于win 10 任务栏 图标 下边框怎么改的全部内容了,希望本篇win10更改任务栏显示图标的方法对你有所帮助。
我告诉你msdn版权声明:以上内容作者已申请原创保护,未经允许不得转载,侵权必究!授权事宜、对本内容有异议或投诉,敬请联系网站管理员,我们将尽快回复您,谢谢合作!










