windows10远程桌面怎么设置_windows10开启远程桌面方法
大家都知道windows10系统已经出了有一段时间,不过还是有不少用户不太了解win10系统。有些用户想要开启远程桌面来解决别人的问题,却不知道要如何开启远程桌面。那么要如何开启远程桌面呢?下面我们就一起来看看windows10开启远程桌面的方法。
win10开启远程桌面步骤:
1、找到我的电脑,光标放在上面,点击鼠标右键,点击最后一个属性。
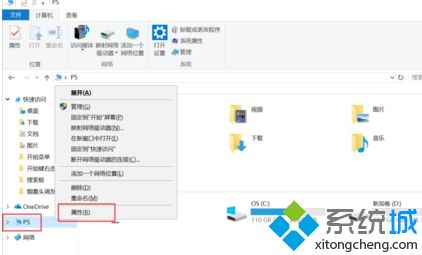
2、页面跳转,仔细观察,点击左侧栏第3个远程设置。
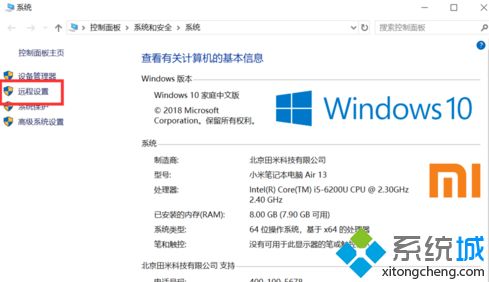
3、系统属性框跳出,仔细观察,点击第1排最后一个远程,勾选下面远程协助的选项,点击下方第1个确定的图标。
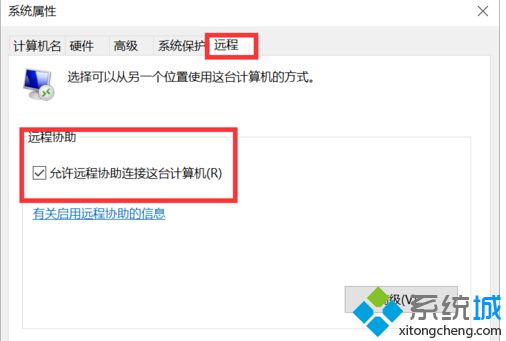
4、返回到桌面,点击左下角开始键旁边的放大镜图标,下方搜索框内输入CMD,双击上面的命令提示符。
5、仔细观察,在最后输入ipconfig,键盘按下enter键。
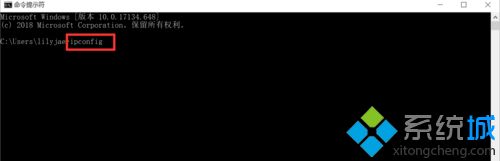
6、界面会跳出电脑的IP地址。
7、在刚才的搜索框内输入远程,跳出桌面应用,直接点击它。
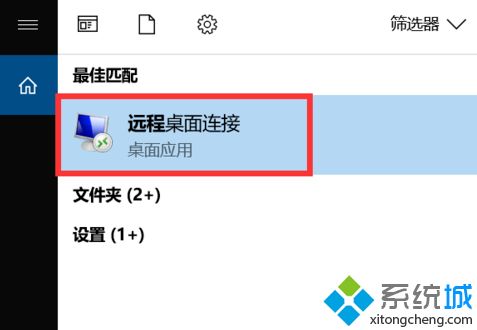
8、界面跳转,在计算机里面输入对方的计算机名称,点击连接。
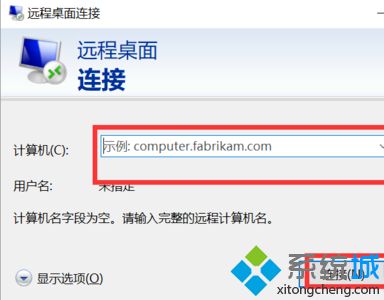
以上就是windows10远程桌面的开启方法,有需要开启远程桌面的用户可以根据以上步骤来操作,希望可以帮到大家。
我告诉你msdn版权声明:以上内容作者已申请原创保护,未经允许不得转载,侵权必究!授权事宜、对本内容有异议或投诉,敬请联系网站管理员,我们将尽快回复您,谢谢合作!










