小编教你清除win10系统C盘数据
任何一台新电脑使用久了都会变得迟钝而且卡,这时候我们需要清理一下C盘来使其加速,当C盘里都是重要的系统文件,要采取什么方法才能安全清理数据呢?其实方法很简单的,小编这就告诉大家一招安全且简单的方法。
具体方法如下:
1、点击“我的电脑”双击打开C盘。
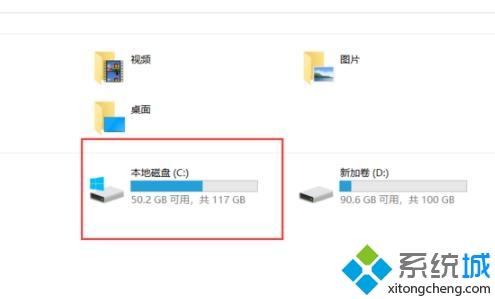
2、右击c盘点击“属性”。
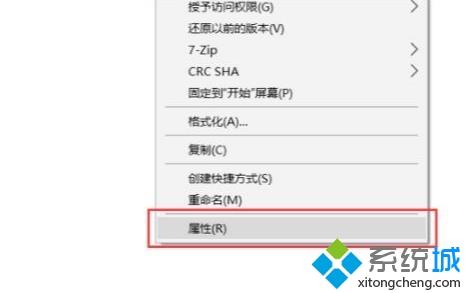
3、在新出现的界面点击“磁盘清理”。
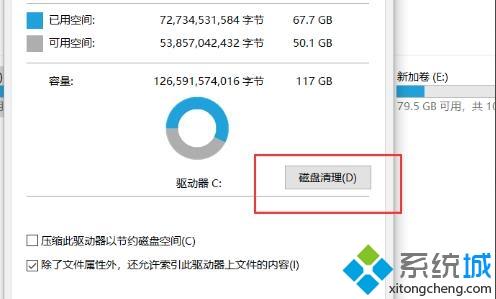
4、在清理界面点击“清理系统文件”。
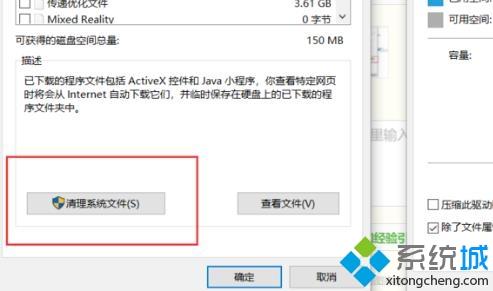
5、等待清理进度条完成。
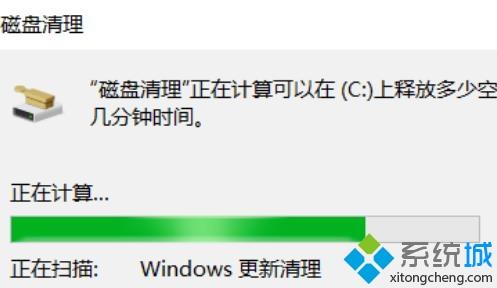
6、勾选“Windows更新清理”点击“确定”。
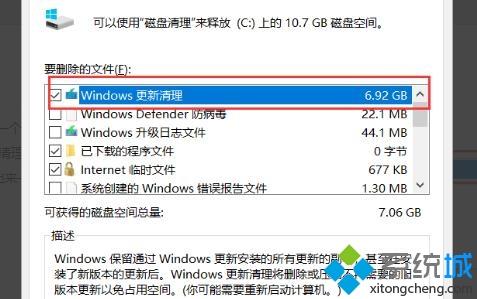
7、点击“删除文件”系统会自动清理无用文件等待完成即可。
以上教程小编教大家win10系统清除C盘数据的方法,是不是很简单,掌握此方法对日常运行电脑有很大帮助!
我告诉你msdn版权声明:以上内容作者已申请原创保护,未经允许不得转载,侵权必究!授权事宜、对本内容有异议或投诉,敬请联系网站管理员,我们将尽快回复您,谢谢合作!










