用diskpart命令格式化u盘为fat32的方法
最近有朋友问小编win10格式化u盘fat32 diskpart的方法是什么,对于这个问题,相信很多朋友都不太清楚,我们应该如何操作才能格式化u盘为fat32呢?今天小编就给大家讲一讲使用diskpart命令格式化u盘为fat32的方法,具体如何操作呢?请看本篇用diskpart命令格式化u盘为fat32的方法吧。
用diskpart命令格式化u盘为fat32的方法:
1、右键点击系统桌面左下角的【开始】,在开始菜单中点击【命令提示符(管理员)】;
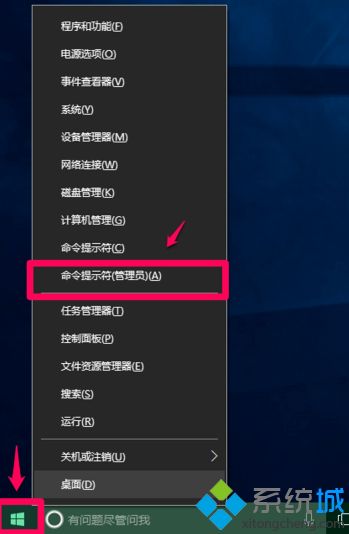
2、复制diskpart 命令,在管理员命令提示符窗口中,右键点击空白处,把diskpart 命令粘贴到窗口中,回车。显示:在计算机上 DESKTOP-V4NK57F(进行交互环境);
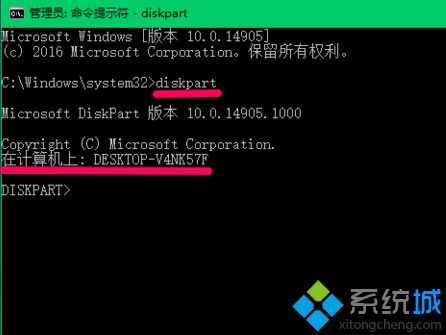
3、复制list disk 命令按上述方法操作,把list disk 命令粘贴到窗口中,回车。查看当前 PC 连接的磁盘:有磁盘0、磁盘1和磁盘2,其中磁盘2为U盘;

4、将select disk 2命令复制粘贴到管理员提示符窗口中,回车。(注意:命令select disk 2中的“2”指的是磁盘2,不能错,否则下面的步骤会把其他磁盘中的文件格掉)显示:磁盘2 是现在所选磁盘(从磁盘容量为14GB可以看出磁盘2为U盘);
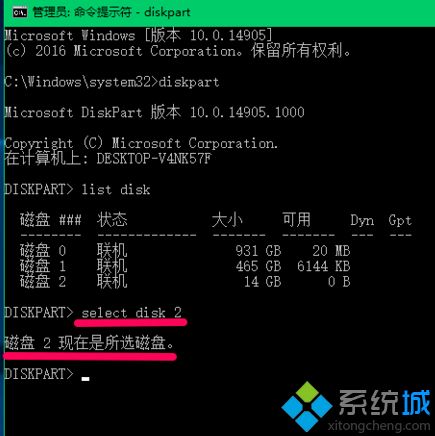
5、将clean命令复制粘贴到管理员提示符窗口中,回车。显示:diskpart成功的清除了磁盘;
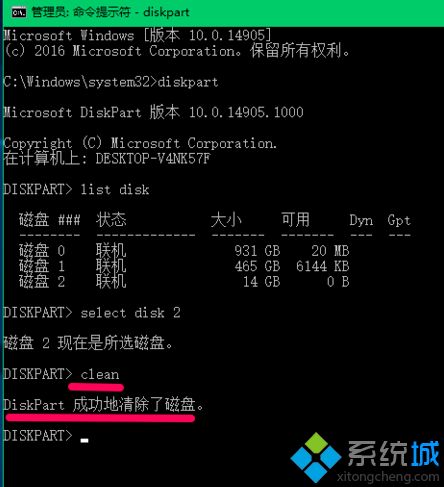
6、复制:
create partition primary
active
命令,将命令复制粘贴到管理员命令提示符窗口(不需要按回车键)。
显示:diskpart成功创建了指定分区,并在下一行显示了active命令;
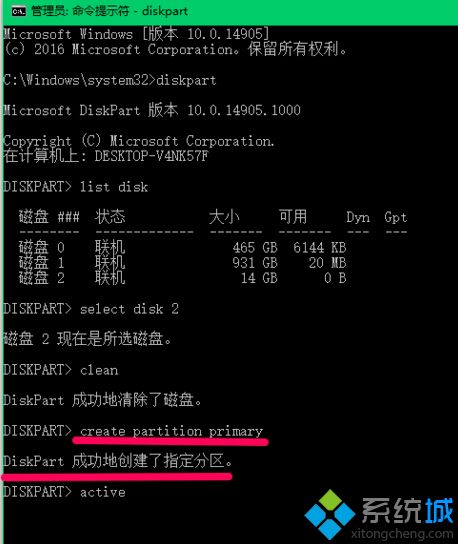
7、我们按下键盘上的回车键,显示:diskpart将当前分区标为活动分区;
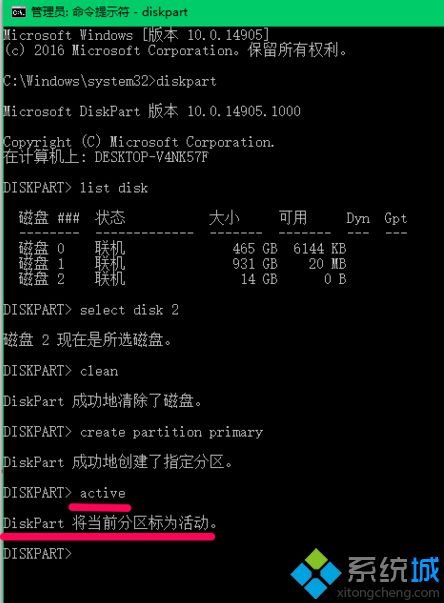
8、复制:
format fs=ntfs label=”卷标” quick
命令,将命令复制粘贴到管理员命令提示符窗口,回车。
显示:
100 百分比已完成
diskpart成功格式化该卷。
注意:
命令format fs=ntfs label=”卷标” quick:是将U盘格式化为NTFS格式;
如果需要将U盘格式化为FAT32,则命令为:format fs=FAT32 label=”卷标” quick;
如果需要将U盘格式化为 exFAT,则命令为:format fs=exFAT label=”卷标” quick;
即:format fs=_______ label=”卷标” quick 命令中横线上的指令不同;
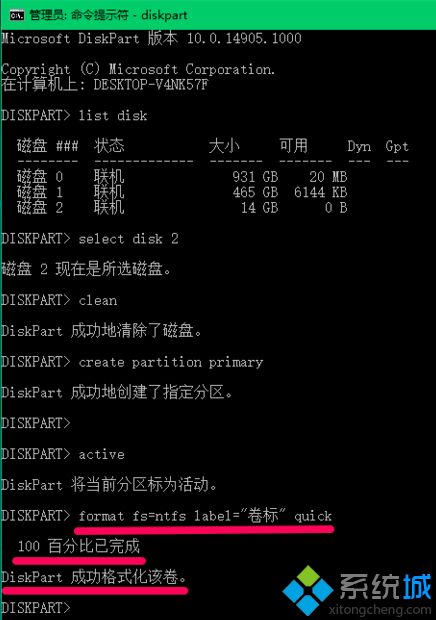
9、格式化完成之后,将assign复制命令粘贴到管理员提示符窗口中,回车。
显示:diskpart 成功地分配了驱动器号或装载点;
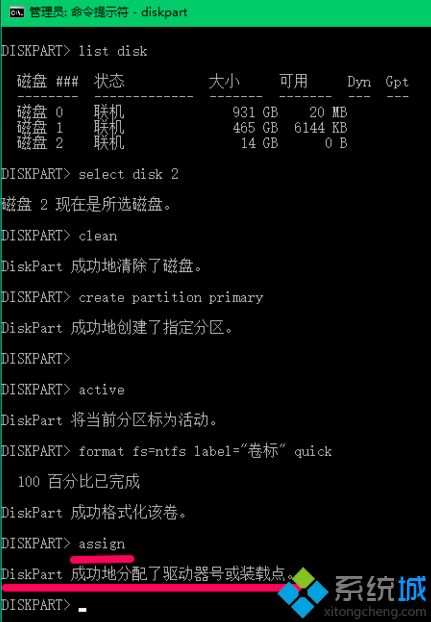
10、我们点击窗口左上角管理员左侧的小框,在下拉菜单中点击【关闭】,退出管理员命令提示符;
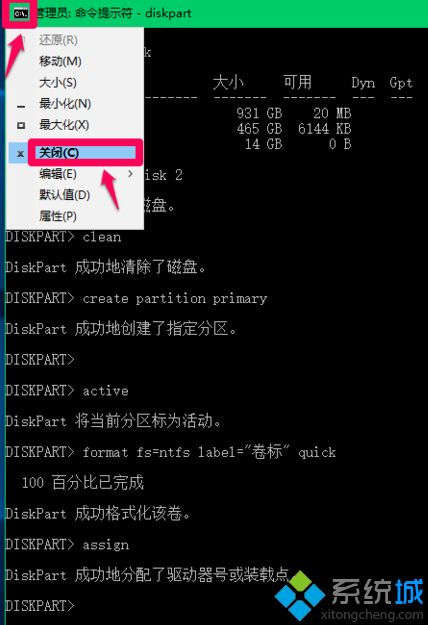
11、进入资源管理器,可以看到卷标(P:),可用容量为14.7GB的U盘;
12、我们左键双击卷标(P:)的U盘,可以打开U盘使用了。
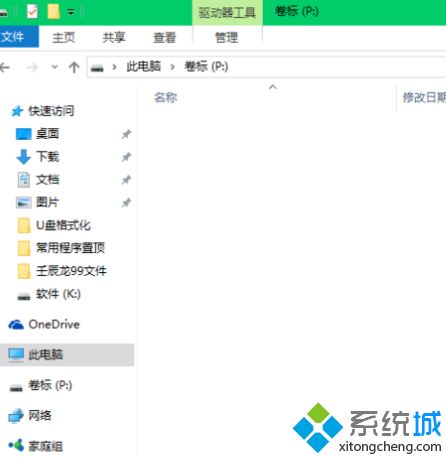
好了,以上就是关于win10格式化u盘fat32 diskpart的方法是什么的全部内容了,希望本篇用diskpart命令格式化u盘为fat32的方法对你有所帮助。
我告诉你msdn版权声明:以上内容作者已申请原创保护,未经允许不得转载,侵权必究!授权事宜、对本内容有异议或投诉,敬请联系网站管理员,我们将尽快回复您,谢谢合作!










