win101903性能下降如何解决_win101903性能下降的处理办法
电脑系统的运行性能对我们的日常使用体验与效率有很大的影响,但近日有使用win10 1903系统的用户却表示说自己的电脑出现了性能下降情况,不知道如何解决。所以今天小编为大家分享的就是关于win101903性能下降的处理办法。
处理办法如下:
1、想要避免win101909系统运行时候出现卡顿,使系统更加流畅,我们可以通过在运行中使用代码对其中的相关组件进行设置。
2、或者是禁用“Superfetch”和“Windows Search”、关闭碎片整理计划都可以进一步的优化电脑的性能。
一、加速开机速度
1、【Win】+【R】打开【运行】输入【msconfig】。
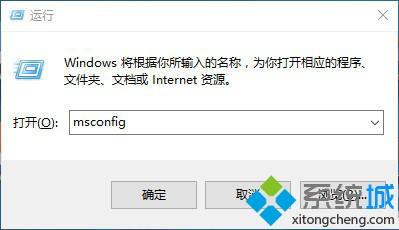
2、再点击【引导】勾上【无GUI引导】,【确定】。
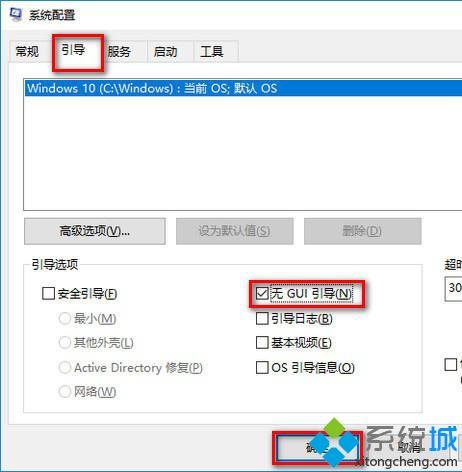
二、加速关机速度
1、【Win】+【R】打开【运行】输入【gpedit.msc】。
2、计算机管理中选择,【模块管理】-【系统】。
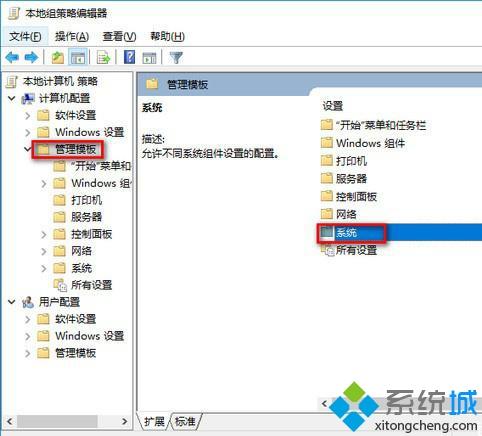
3、找到并左键双击【关机选项】。

4、点击【策略设置】。

5、勾选【已启用】点击确定。
三、关闭家庭组
因为这功能会导致硬盘和CPU处于高负荷状态。
关闭方案:控制面板
1、找到并打开管理工具
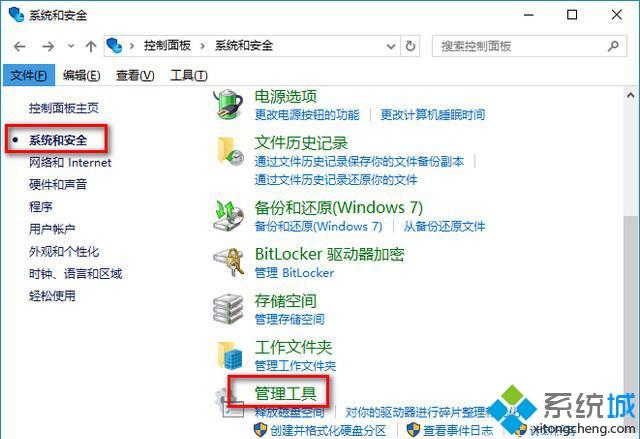
2、选择【服务】。
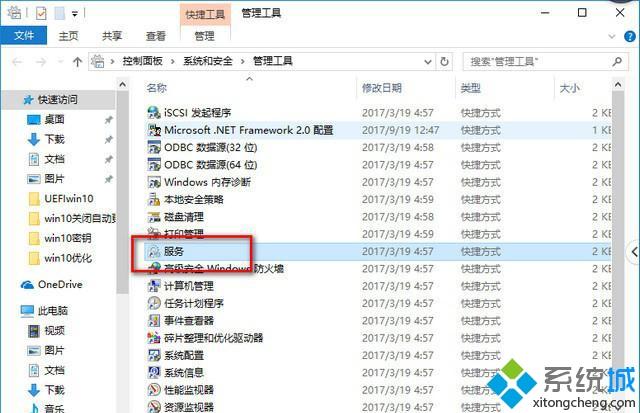
3、找到并将【HomeGroup Listener和HomeGroup Provider】禁用。
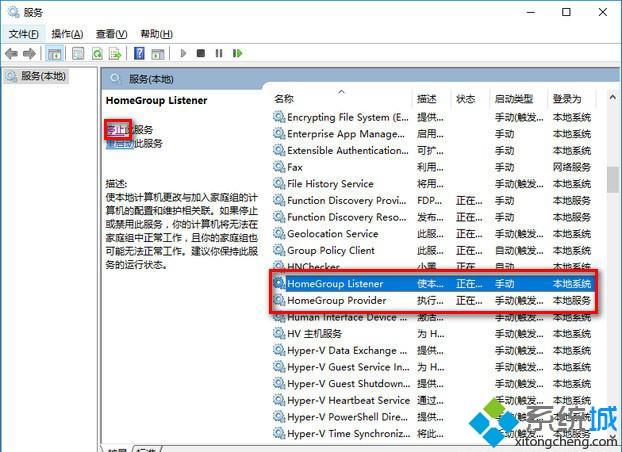
四、禁用“Superfetch”和“Windows Search”
1、打开win10【控制面板】,在控制面板中找到【管理工具选项】打开,进入【下一步】。
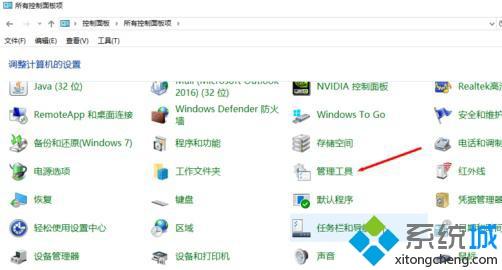
2、在打开的【管理工具】文件夹中找到【服务选项】打开,进入【下一步】。

3、在打开的【服务选项】界面中找到【Superfetch】和【Windows Search】后右击,点击【属性】,改为【禁用】。
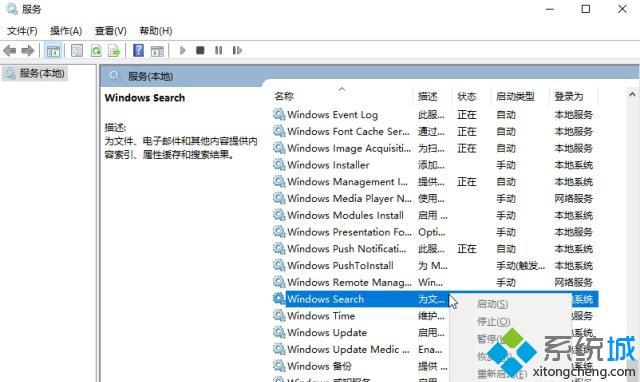
4、鼠标右键打开这两个选项,将【启动类型】修改为【禁用】,然后点击【应用】并【确定】即可。

五、关闭磁盘碎片整理计划
磁盘碎片整理可以提高磁盘性能,但不需要整理计划,可以关闭整理计划。
1、选中【磁盘C】-【属性】
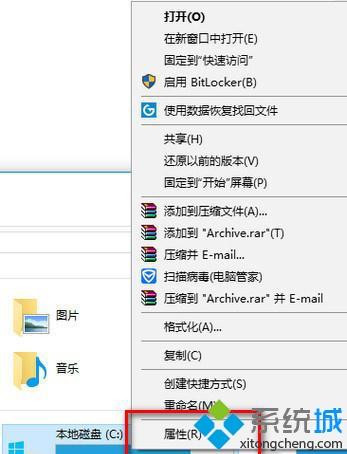
2、点击【工具】,选择(驱动器进行优化和碎片整理)点击【优化】。
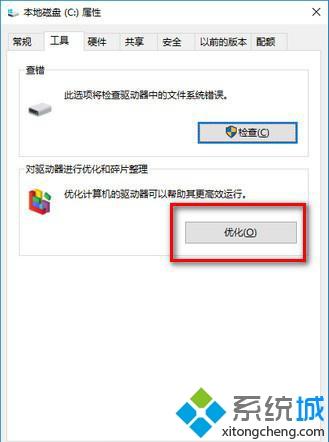
3、【更改设置】–【取消勾选】,【计划执行】点击【确定】。
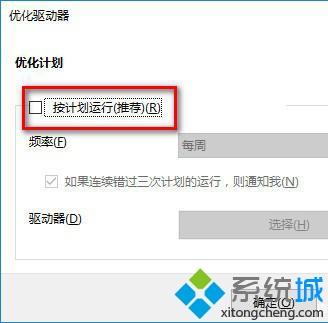
六、提高系统性能
1、按键盘上的 【Win】+ 【R】键打开【运行】,然后输入【msconfig】,点击【确定】进入系统配置。
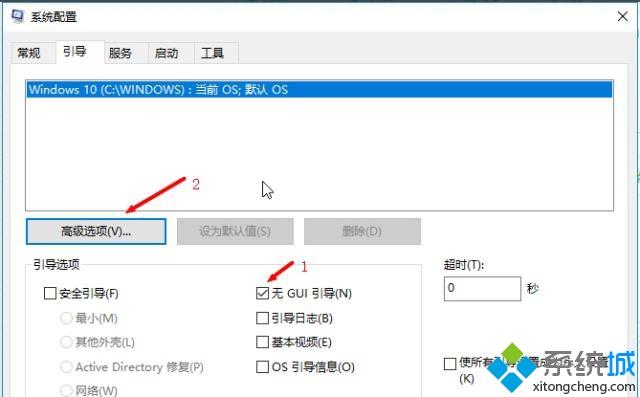
2、点击【高级选项】,在弹出的界面中勾选处理器个数,然后选择【最大的处理器数】,点击【确定】,进入【下一步】。

3、回到【系统配置界面】,切换到【常规选项】,勾选【加载系统服务和加载启动项】,点击【应用】并【确定】即可。

4、然后点击【应用】,【重启】。
关于win101903性能下降的处理办法就为大家分享到这里啦,有出现同样情况的可以参考上面的方法来解决哦。
我告诉你msdn版权声明:以上内容作者已申请原创保护,未经允许不得转载,侵权必究!授权事宜、对本内容有异议或投诉,敬请联系网站管理员,我们将尽快回复您,谢谢合作!










