Win10窗口护眼色如何设置?Win10调整窗口护眼色的方法
对于办公一族来说,面对电脑办公就是一整天,多数软件背景色都是纯白,看的时间长了,眼睛就会感到干涩,难受。其实,我们可以自定义调节一下窗口护眼色,网上介绍的方法操作起来比较麻烦,本文小编和大家分享一招win10调整窗口护眼色的方法。
步骤一:编辑注册表
1、右击屏幕左下角的“Windows”按钮,从弹出的快捷菜单中选择“运行”命令。
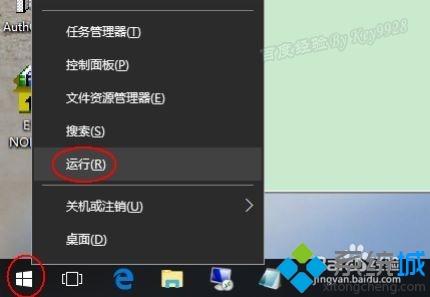
2、在打开的“运行”对话框中,输入“regedit”命令,并“确定”。
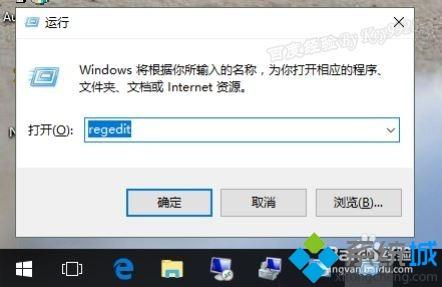
3、在打开的注册表编辑器窗口中,依次定位到:HKEY_CURRENT_USER\Control Panel\Desktop\Colors。
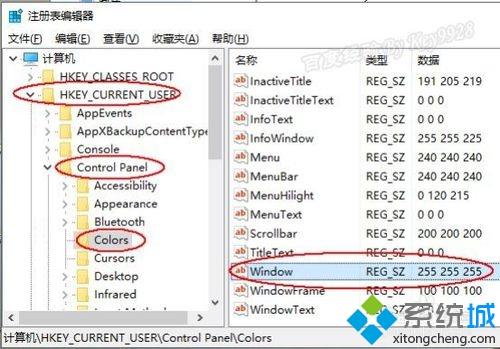
4、双击“Windows”健,默认其值为“255 255 255”,将其值改成“202 234 206”,并单击“确定”按钮继续。
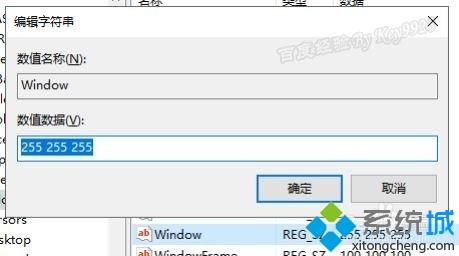
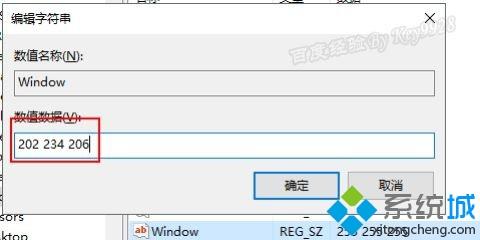
5、然后,再注销重新登陆计算机即可。重新登陆后可以发现,很多的窗口背景色已经变成了护眼色了,如运行对话框、记事本、word编辑区域的背景色。
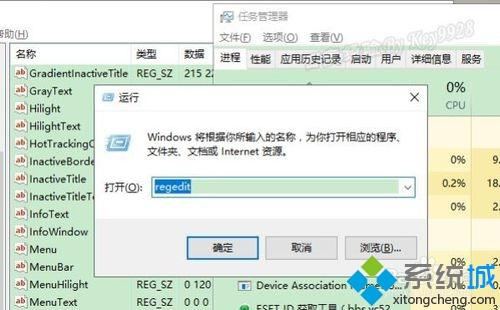
6、但需要注意的是,“此电脑”窗口中的背景色仍无法更改。
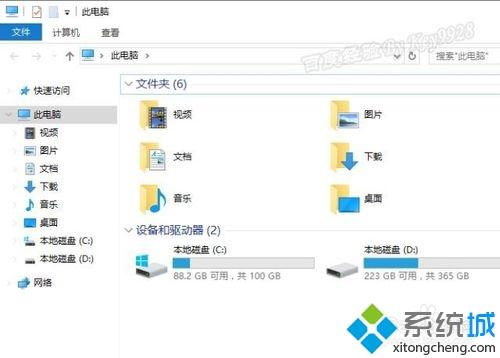
步骤二、编写程序
1、其实,还有更为简单的方法,将以下内容(只有一行)复制到记事本上:
reg add "HKCU\Control Panel\Colors" /v Window /t REG_SZ /d "202 234 206" /f

2、然后再另存为.bat文件。注意保存的时候选择“保存类型”为“所有文件”,扩展名要加“.bat”。
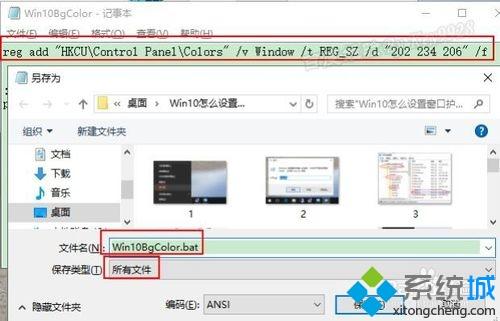
3、保存后双击我们保存的文件即可,以后重装win10后只要双击该文件就可以一键设置为护眼色了。
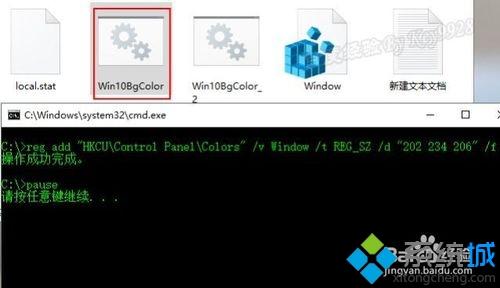
4、程序会一闪而过,再注销重新登陆电脑就行了。
对于长时间面对电脑的工作者来说,调节一个合适的Win10系统窗口护眼色有利于保护视力,避免眼睛太疲劳。
我告诉你msdn版权声明:以上内容作者已申请原创保护,未经允许不得转载,侵权必究!授权事宜、对本内容有异议或投诉,敬请联系网站管理员,我们将尽快回复您,谢谢合作!










