win10系统取消管理员身份运行图标的详细步骤
近期许多网友咨询说win10专业版如何取消管理员身份运行图标?懂得此操作的人不多,网上相关教程也比较少,怎么办?其实,win10系统开机时取消管理员图标的问题也不是难事,完全自己动手操作一下即可。接下来小编来和大家分享win10系统取消管理员身份运行图标的详细步骤。
具体方法如下:
1、按住“windows+x”,选择“计算机管理”。
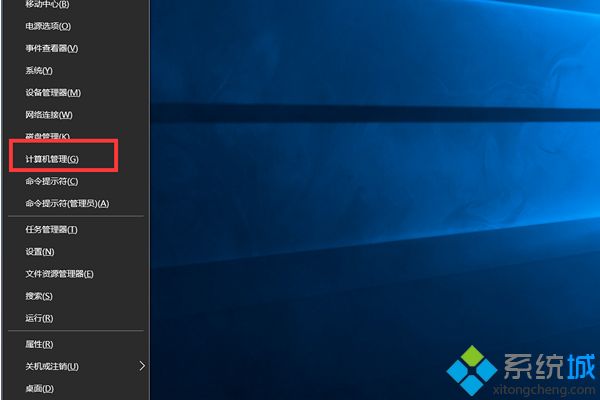
2、在页面左侧,找到“计算机管理(本地)”,展开“系统工具”,点击“本地用户和组”下面的“用户”,在右侧找到“Administrator”,双击打开。
3、在打开页面选择常规栏目。
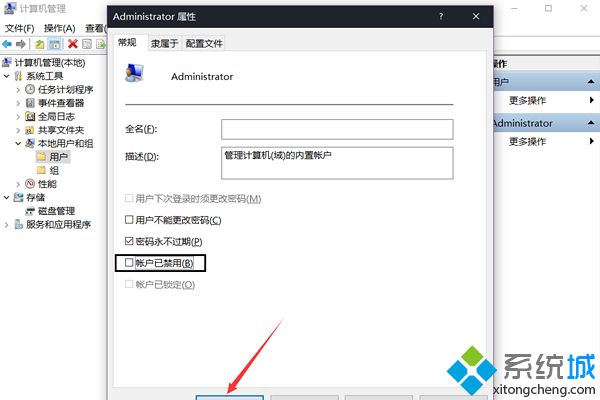
勾选“账户已禁用”将其点掉,点击“确定”。
4、切换登录用户,按下“windows+x”键,打开“运行”对话框。
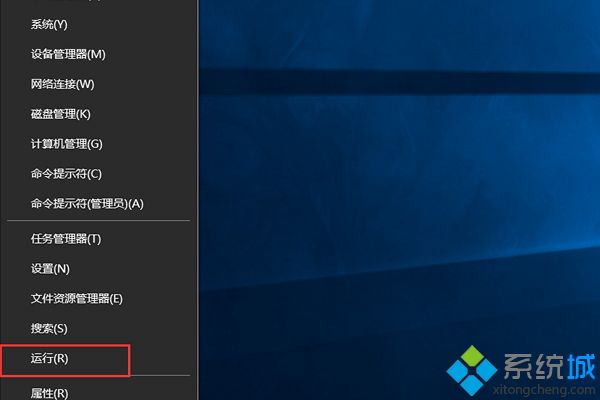
5、打开的Windows10运行窗口中,输入命令“control userpasswords2”,然后点击确定按钮 。
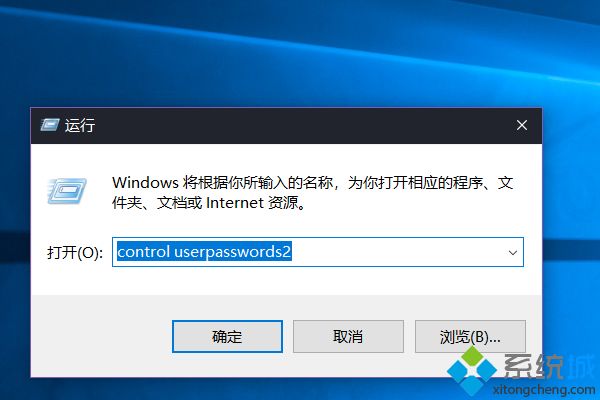
6、把该设置项“要使用本计算机,用户必须输入用户名个密码”前面的勾选去掉。选中“ Administrator”(会变蓝),最后点击确定按钮。
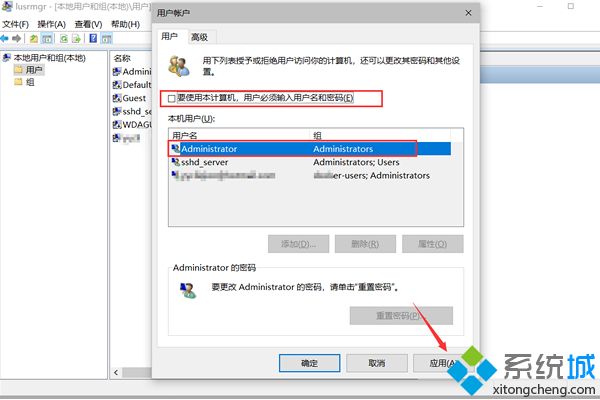
7、弹出对话框,输入自己的管理员账户密码。
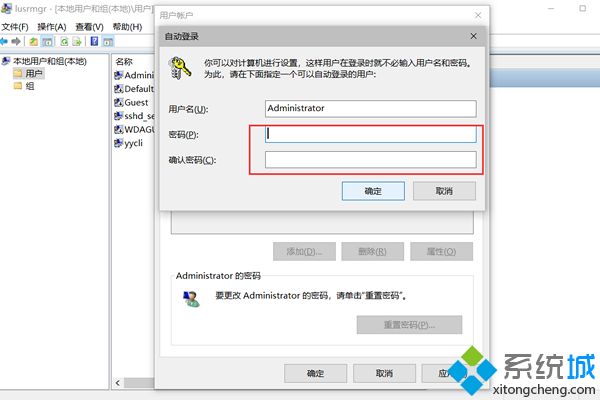
8、最后点确定,重启电脑就可以用Administrator账户登录了,此时获取了最高系统权限,就不会再出现管理员身份运行的图标了。
win10系统取消管理员身份运行图标的详细步骤分享到这里了,掌握此方法步骤,对操作电脑有一定帮助。
我告诉你msdn版权声明:以上内容作者已申请原创保护,未经允许不得转载,侵权必究!授权事宜、对本内容有异议或投诉,敬请联系网站管理员,我们将尽快回复您,谢谢合作!










