win10系统安装wps2019的详细步骤
wps2019是金山公司自主研发的一款办公软件,体积轻巧、内存占用低,全面涵盖了文字处理、电子表格,演示文稿、PDF以及云服务等功能,成为装机必备的软件之一。电脑小白不太懂win10系统如何安装wps2019软件,网上也查找许多方法。为此疑问,小编来和大家说说win10系统安装wps2019的详细步骤。
具体方法如下:
1、到wps官网下载安装包后点击打开。
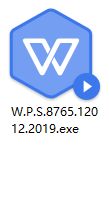
2、勾选阅读协议后选择【立即安装】。
3、安装进行中。
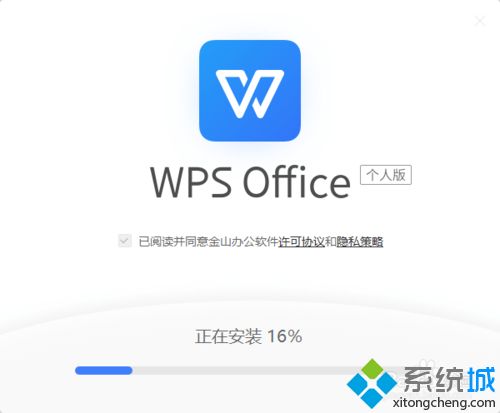
4、点击【开始探索】。
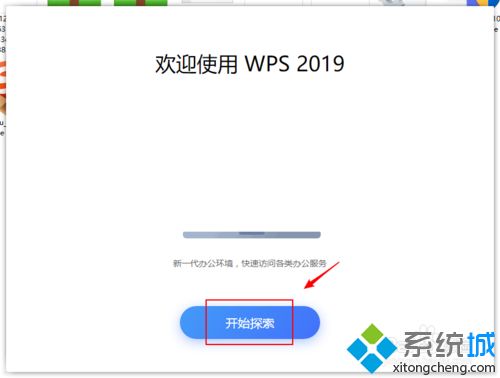
5、选择【下一步】。
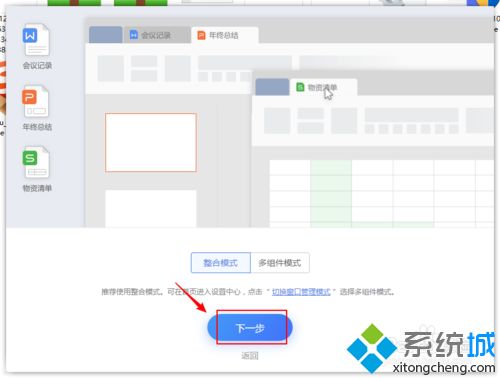
6、选择【启动WPS】。
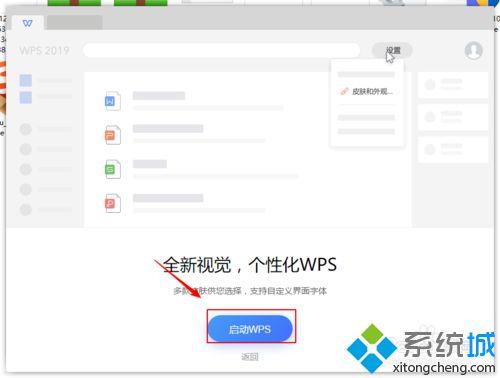
7、这里有个人版和企业版,如果只是个人使用选择个人版即可。
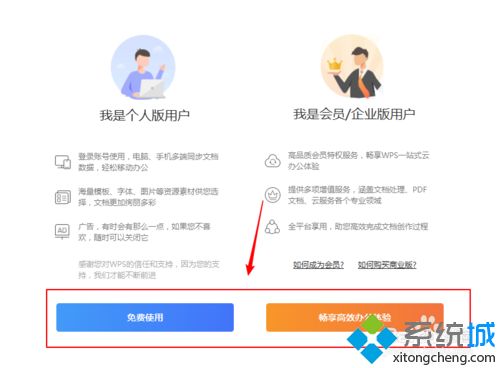
8、可以通过微信扫描或者自己添加wps账户,如果不想添加账号则点击右上关闭按钮即可。
9、这样我们就可以进入wps的主界面增加我们的word、excel以及ppt文档了。
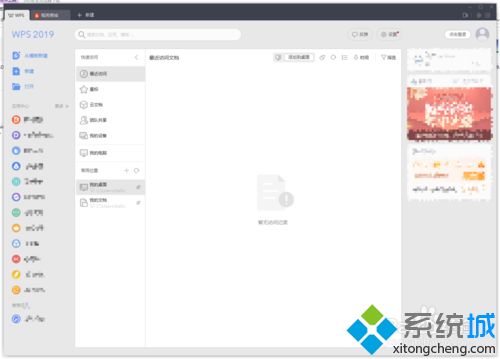
WPS2019软件的安装特别简单,不会过于太复杂,即使电脑小白一看也懂得怎么操作,有需要的快来操作吧。
我告诉你msdn版权声明:以上内容作者已申请原创保护,未经允许不得转载,侵权必究!授权事宜、对本内容有异议或投诉,敬请联系网站管理员,我们将尽快回复您,谢谢合作!










