windows10家庭版怎么更改c盘中的用户名
许多用户把系统升到了windows10家庭版,相信一部分用户一直看一个名字会产生厌倦。那么C盘中的用户名想必已经有许多用户看它很不耐烦了,那么要如何更改c盘中的用户名呢?下面我们就一起来看看win10家庭版怎么更改c盘中的用户名。
win10家庭版更改c盘中用户名步骤:
1、打开电脑后进入控制面板页面,点击下方的用户账户选项。
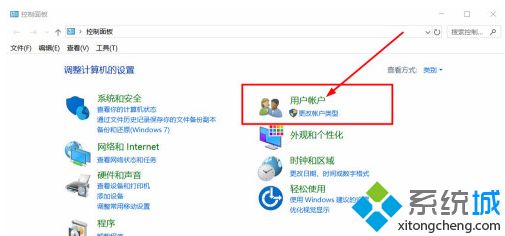
2、进入用户账户页面后,点击下方的更改账户类型按钮。
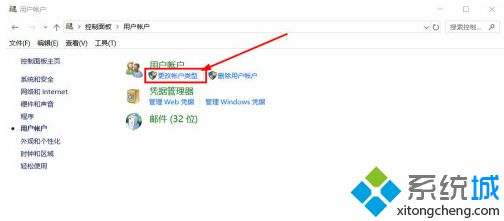
3、来到管理账户页面后,点击选中要修还的用户,进入修改页面中。

4、进入修改页面后,点击下方的更改账户名称按钮。
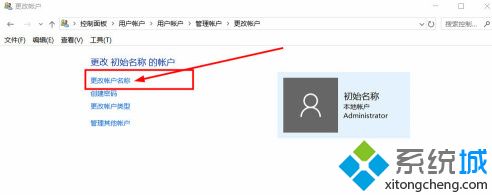
5、进入重命名账户页面下,输入新的用户名并点击下方的更改名称按钮。
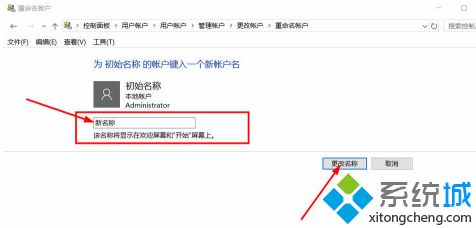
6、如果对于新的名称不满意的话,还可以继续点击更改账户名称来进行修改。
以上就是win10家庭版更改c盘用户名的方法,有需要更改的用户可以根据以上步骤来操作,希望可以帮到大家。
我告诉你msdn版权声明:以上内容作者已申请原创保护,未经允许不得转载,侵权必究!授权事宜、对本内容有异议或投诉,敬请联系网站管理员,我们将尽快回复您,谢谢合作!










