win10安全模式为什么进不去?win10安全模式进不去的解决方法
安全模式是Winodws操作系统一种特殊的模式,如果Win10系统出现系统故障,可以进入安全模式进行修复。之前在win7系统开机按下键盘上“F8”键即可进入安全模式,但是在Win10系统偶尔会出现安全模式进不去的故障,怎么解决?小编和大家说说具体方法。
具体方法如下:
1、点击“开始”,找到“设置”。
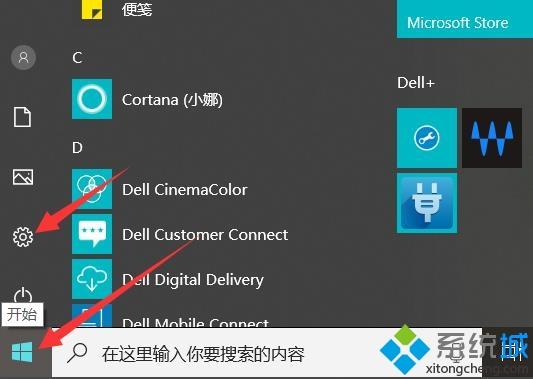
2、点击“更新和安全”。
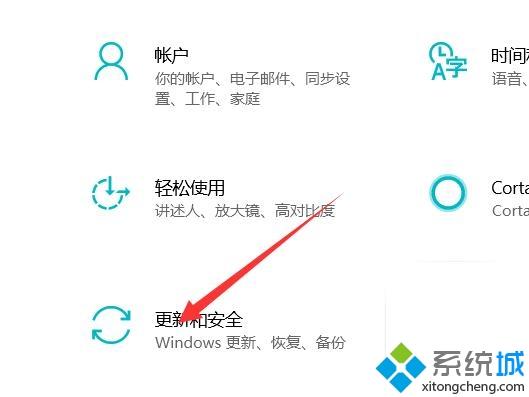
3、点击左侧的“恢复”选择“立即重新启动”。
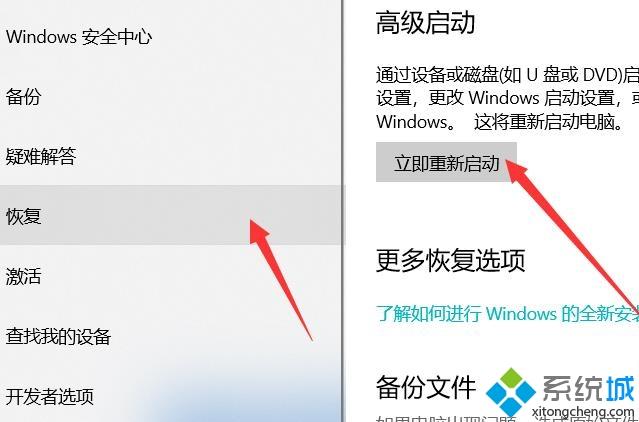
4、进入安全操作后点击“疑难解答”。
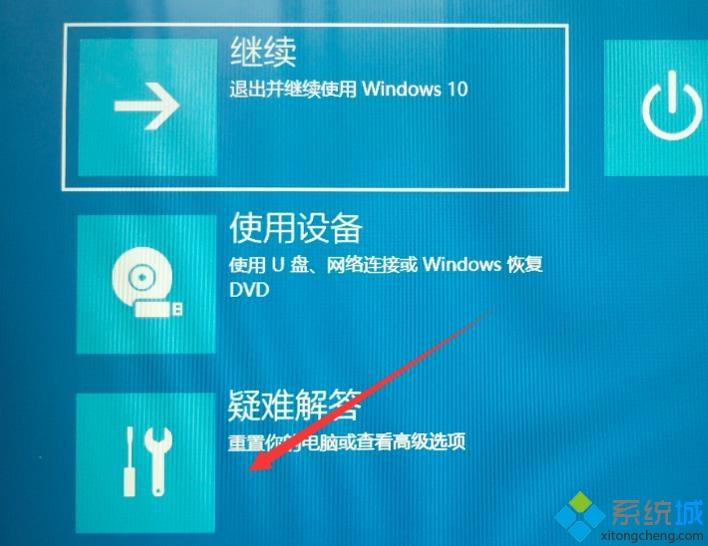
5、选择“高就选项”。
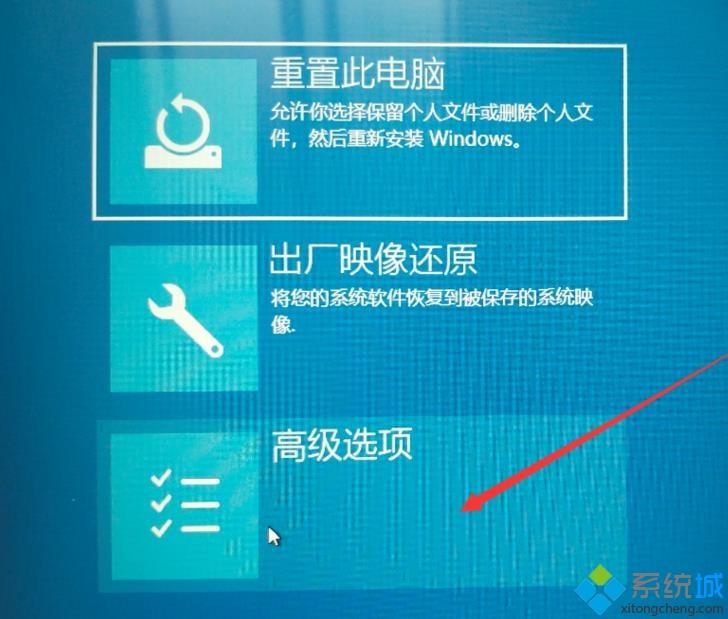
6、点击“启动修复”。
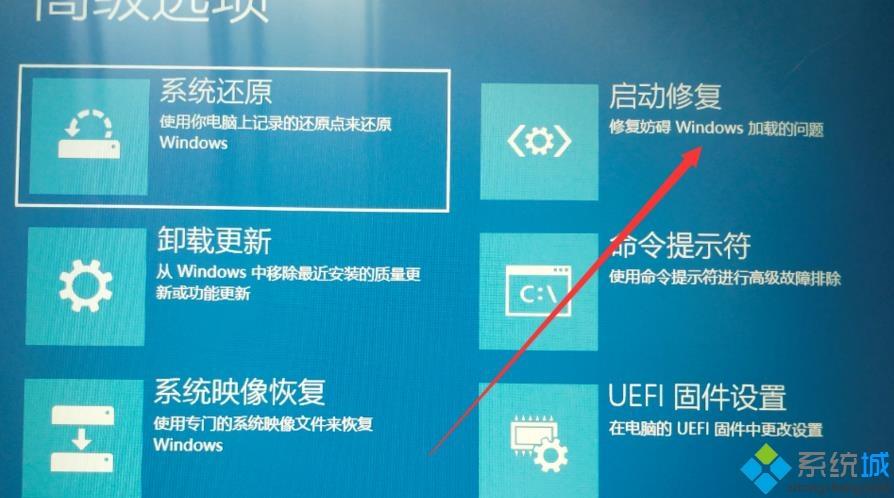
7、点击“重启”按钮,进入启动设置界面后,有9个不同的选项,我们进入安全模式,按一下键盘上的4或F4,这样win10就会自动进入安全模式了。
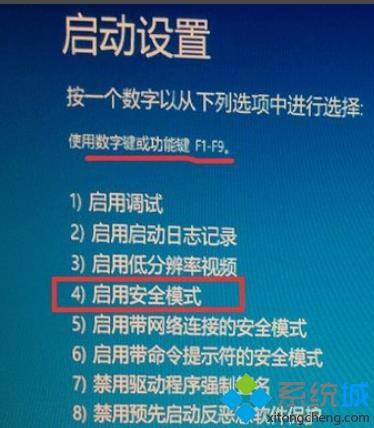
安全模式是Windows操作系统中的一种特殊模式,大家也熟悉了。以上和大家提供win10安全模式都进不去的解决方法,希望可以帮助到大家!
我告诉你msdn版权声明:以上内容作者已申请原创保护,未经允许不得转载,侵权必究!授权事宜、对本内容有异议或投诉,敬请联系网站管理员,我们将尽快回复您,谢谢合作!










