win10电脑把电池调成高性能模式的方法
玩游戏的时候大家有没有经常遇到这样一个问题,动不动就卡顿或掉帧,让人气愤不已。如果电脑显卡运行游戏有些吃力的话,开启显卡的高性能模式,在一定程度上可以提升流畅游戏体验。那么win10正式版电脑怎么把电池调成高性能模式?现在和大家演示一下操作步骤。
具体方法如下:
1、点击电脑蓝色的符号,点击这个设置。

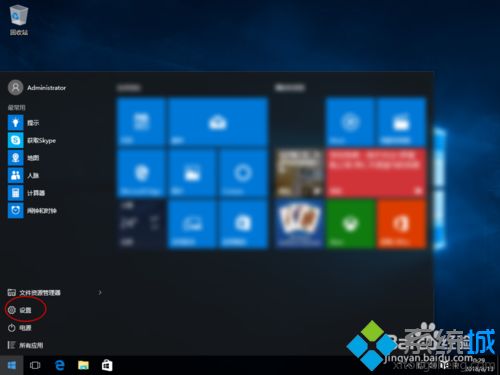
2、点击【系统】,点击【电源和睡眠】。
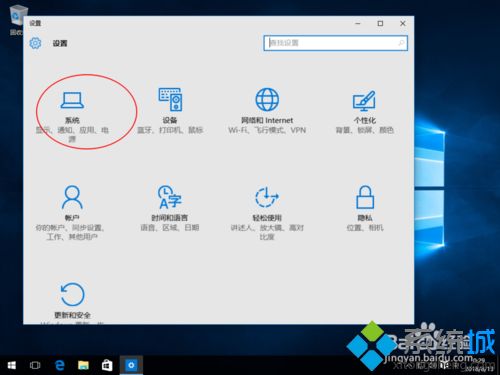
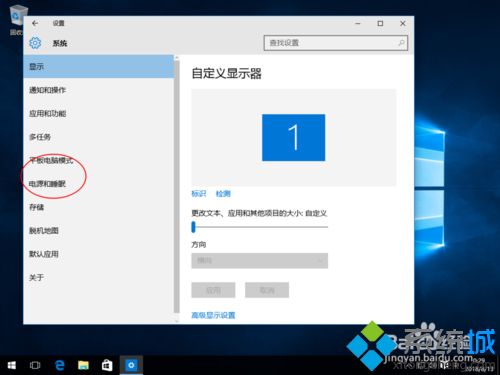
3、点击这个【其他电源设置】,选择为【高性能】。
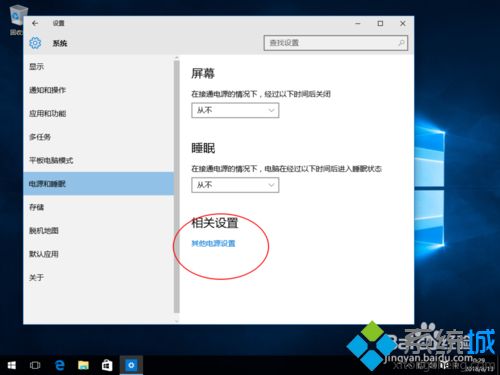
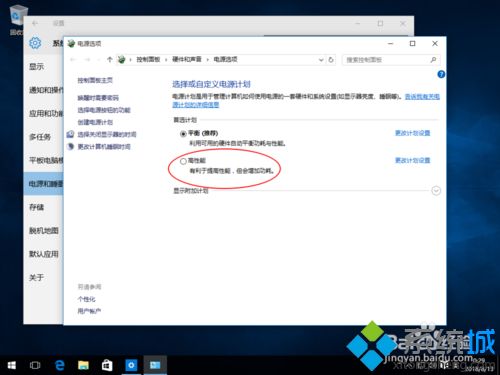
4、点击高性能旁边的计划,按图二全部设置为关闭。
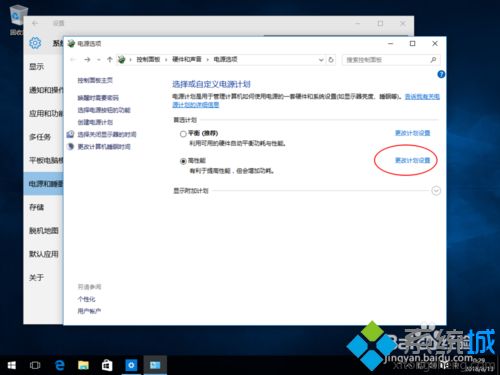
参考上述教程操作之后,win10电脑顺利把电池调成高性能模式,需要关闭的也是一样的步骤,希望对大家有所帮助!
我告诉你msdn版权声明:以上内容作者已申请原创保护,未经允许不得转载,侵权必究!授权事宜、对本内容有异议或投诉,敬请联系网站管理员,我们将尽快回复您,谢谢合作!










