创建还原点报错0x80042306怎么办_win10创建还原点报错0x80042306的解决方法
最近有朋友问小编创建还原点报错0x80042306怎么办,创建还原点是我们维护电脑的一种方式,很多朋友在进行创建还原点的操作时,会发生一些错误提示,让人不知道如何是好,那就是创建还原点报错0x80042306的提示,那么创建还原点报错0x80042306怎么办呢?别着急,小编这就为大家带来win10创建还原点报错0x80042306的解决方法。
win10创建还原点报错0x80042306的解决方法:
1、按下Win+R,调出运行窗口。输入regedit,点击确定,打开注册表编辑器;
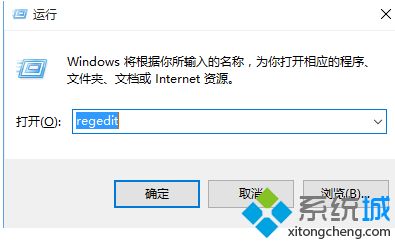
2、先做个备份,选中计算机,右键,选择导出。命名“注册表备份20151020”备份到我的文档下;
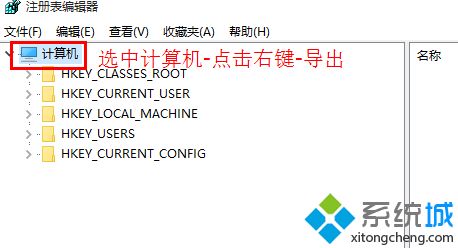
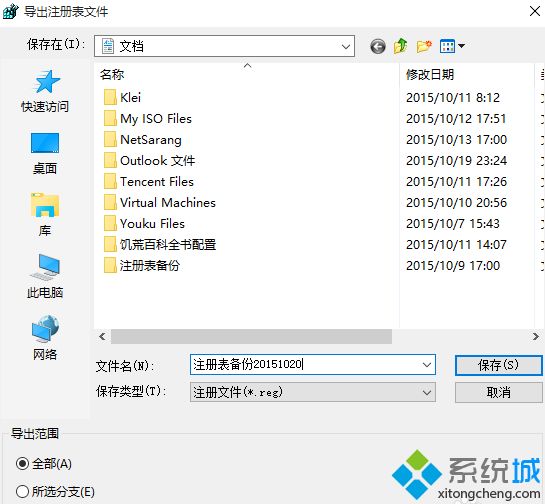
3、备份完成后,依次打开HKEY_CLASSES_ROOT\*\shellex\ContextMenuHandlers。删除ContextMenuHandlers下的可疑的子项;
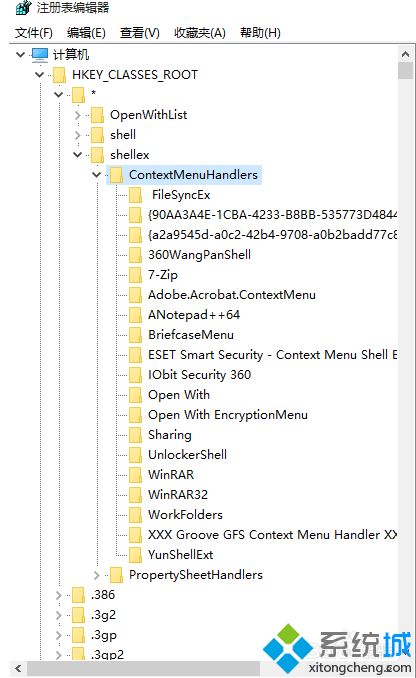
4、不要担心删除错误,我们之前已经备份过。我们可以通过开启服务来避免错误。在桌面上右键点击“此电脑”,选择“管理”,打开计算机管理窗口;
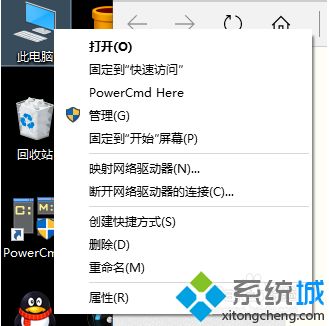
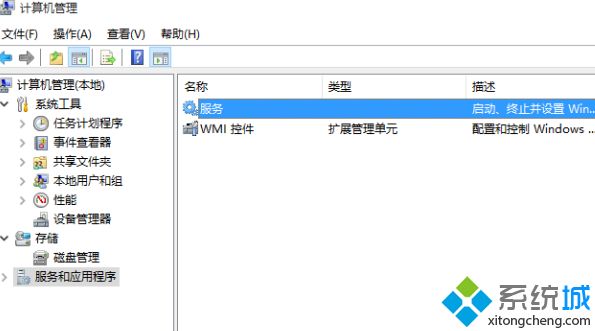
5、选择“服务和应用程序”,点击右面的“服务”;
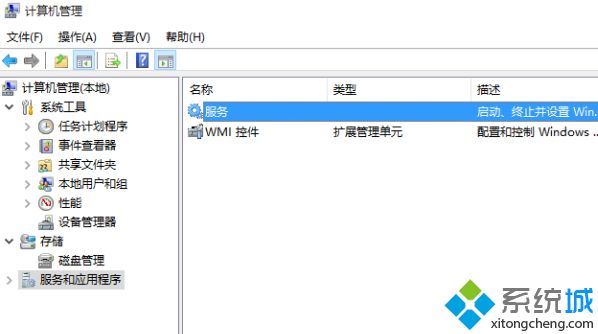
6、找到
“Background Intelligent Transfer Service”
“Microsoft Software Shadow Copy Provide”
“Block Level Backup Engine Service”
“Windows Backup”或“Windows 备份”
“Volume Shadow Copy”
右键点击该服务,选择启动。启动方式改为“手动”或“自动”;
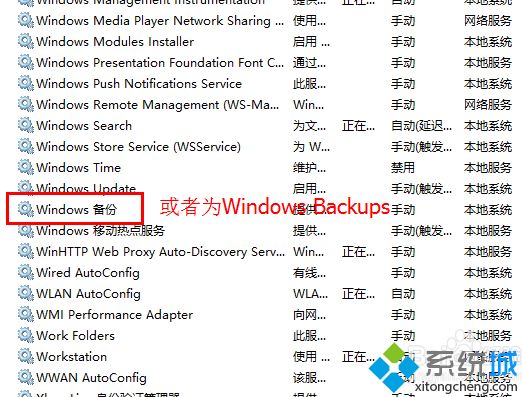
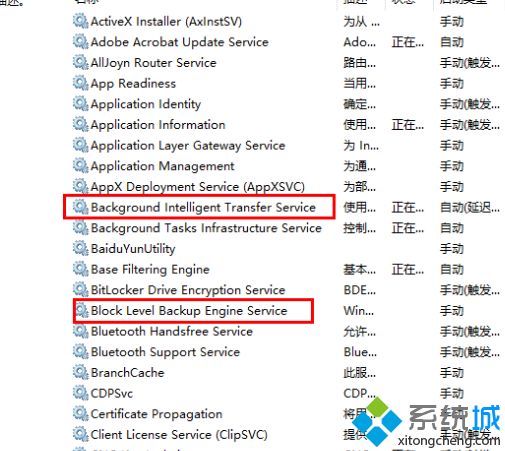
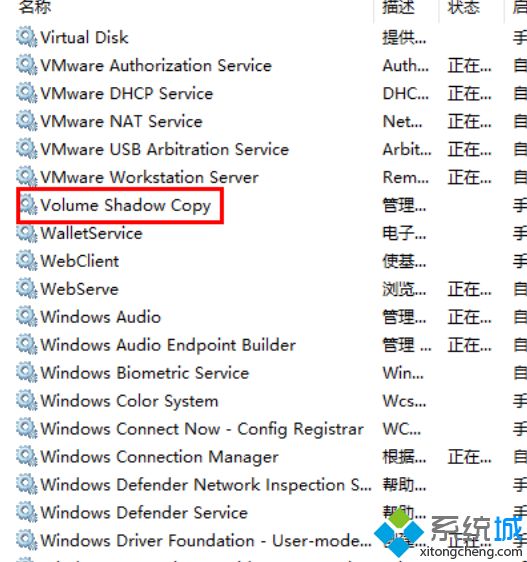
7、修改完毕后,关闭计算机管理。点击“开始菜单”,选择“电源”,“重启”。至此,问题解决完毕。这时再启动系统保护,创建还原点,就可以成功创建了。
好了,以上就是关于创建还原点报错0x80042306怎么办的全部内容了,希望本篇win10创建还原点报错0x80042306的解决方法对你有所帮助。
我告诉你msdn版权声明:以上内容作者已申请原创保护,未经允许不得转载,侵权必究!授权事宜、对本内容有异议或投诉,敬请联系网站管理员,我们将尽快回复您,谢谢合作!










