win10系统打印机如何设置双面打印?一招让打印机变成双面打印的方法
正常情况下,使用打印机打印出来的文件都是单面显示的,有时候打印文件页码比较多,如果单面打印的话很浪费纸张,一般大家会选择双面打印,双面打印是什么意思?其实就是一张纸两面(正反面)打印。那么win10系统打印机如何设置双面打印?今天和大家分享一招有效的方法。
具体方法如下:
1、打开控制面板。win7下在点击“开始”,就在导航栏中。而win8下,则先将鼠标移动到桌面右上角,点击出现的图标中的齿轮转图标。
2、点击图中出现的“控制面板”,然后点击“查看方式”选项中的“小图标”。
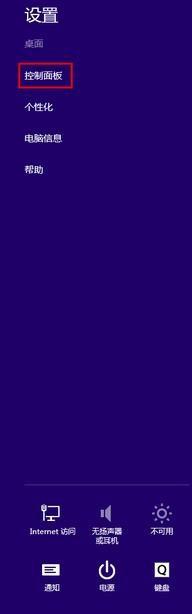
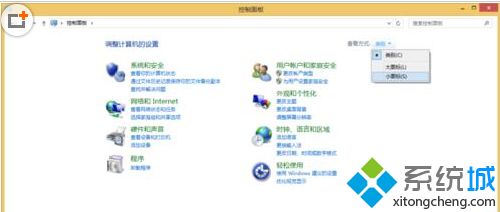
3、在出现的图标中点击“设备和打印机”,如图所示。
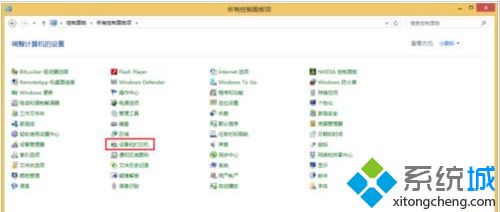
4、选中要使用的打印机,然后右键单击,选择“打印机属性”,如图所示。
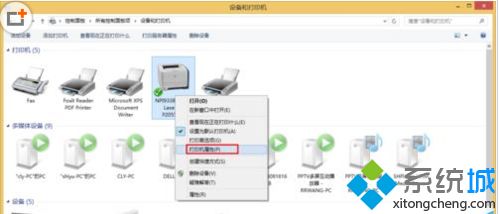
5、在弹出的窗口中选择“设备设置”选项卡,如图所示。
6、点击最下面的“未安装”,选择“已安装”,然后点击“确定”,如图。
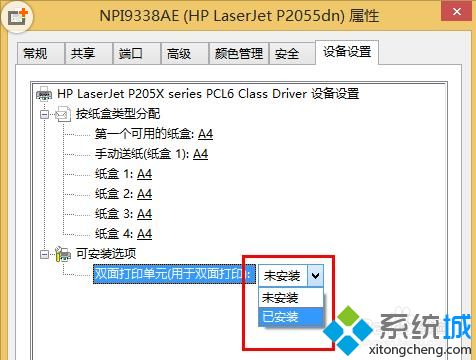
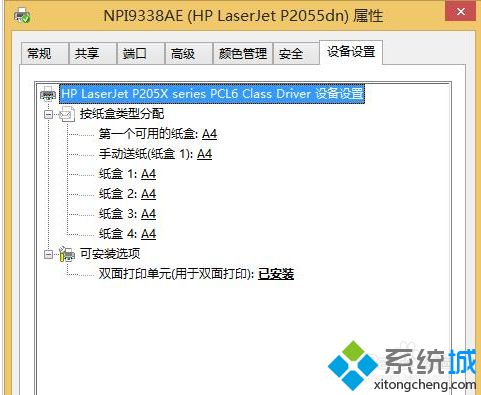
7、再打开pdf文档的打印属性,可看到上面出现了“双面打印”选项,如图所示。
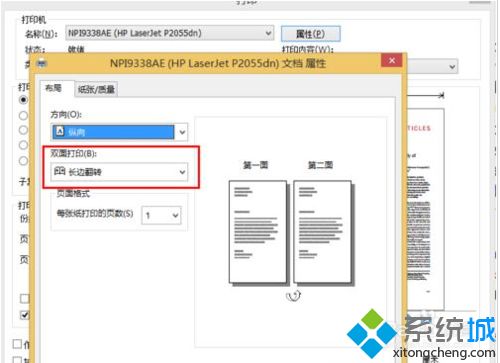
参考上述教程设置之后,成功将win10电脑打印机变成双面打印,为了不浪费纸张,大家可以试试!
我告诉你msdn版权声明:以上内容作者已申请原创保护,未经允许不得转载,侵权必究!授权事宜、对本内容有异议或投诉,敬请联系网站管理员,我们将尽快回复您,谢谢合作!










