高手教你使用Win10照片应用剪辑视频和添加特效
微软最新的win10系统内置有很多实用有趣的工具,比如“照片”应用,我们可以使用它对视频进行快速的剪辑,把录制前后多余的内容去除,同时也支持对游戏中的精彩瞬间添加慢动作。总而言之,照片应用可以剪辑视频和添加特效,大部分新手还不懂怎么操作,本文详解一下使用步骤。
具体方法如下:
1、找到你需要剪辑的视频,然后右键在“打开方式”里面找到“照片”并选择;
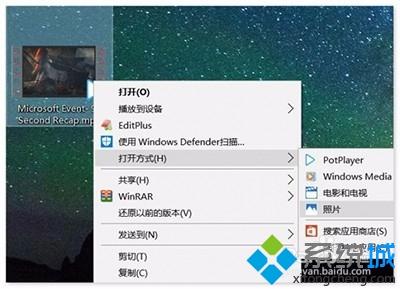
2、打开后视频即会自动播放,我们在上方功能栏中选择“剪辑”,即可进入编辑模式;

3、拖动蓝色圆圈(标记1),可以进行实时预览视频,拖动两侧的白色圆圈(标记2、3)可以选择重新影片的开头与结尾;
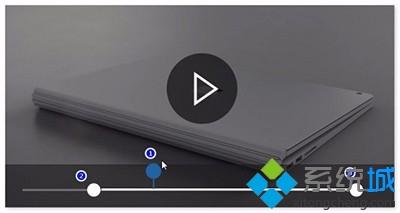
4、选择到你想要的部分后,点击右上方的“另存为”(或直接使用快捷键“Ctrl+S”)即可完成编辑过程。
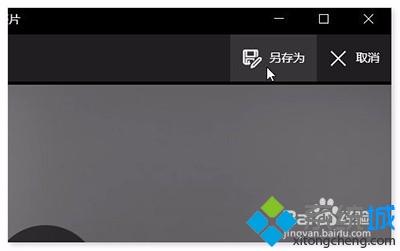
Win10“照片”应用“慢动作”动能使用方法:
1、将需要编辑的视频文件载入“照片”应用中,点击右上角的“···”并选择“创建慢动作视频”;
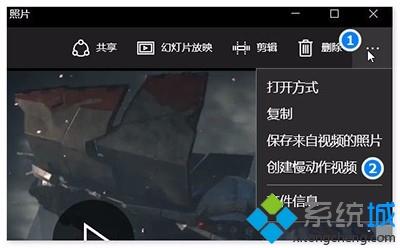
2、进入“创建慢动作视频”编辑界面后,在中部上方可以调整慢动作的级别,如下图,放在中间时即为“更慢”级别,左边为正常速度,右边为“最慢”,当在“更慢”时,我们通过调整进度条上方的两个蓝色圆圈设置慢动作播放视频的范围,而中间的实心白色圆圈是视频剪辑功能,使用方法同上,下面的虚心圆圈可以快速调整预览播放时的开始位置;
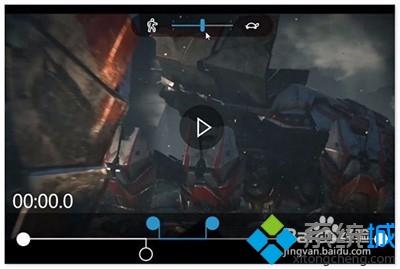
3、当选择为“最慢”时,进度条就会变成下图的样子,此时你不能选择慢动作的范围,这个比较适合来制作一些射击游戏的击中瞬间,还是非常不错的,其他功能同上。
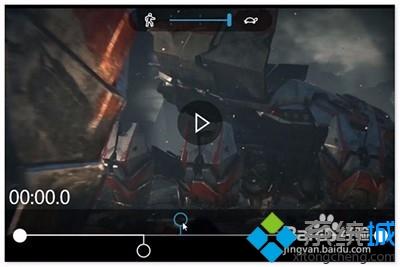
以上教程和大家分享使用Win10照片应用剪辑视频和添加特效的步骤,是不是比想象中简单,不需要下载其他软件,简单又方便。
我告诉你msdn版权声明:以上内容作者已申请原创保护,未经允许不得转载,侵权必究!授权事宜、对本内容有异议或投诉,敬请联系网站管理员,我们将尽快回复您,谢谢合作!










