win10家庭版家庭版连不上远程桌面怎么回事
现在大家都把工作资料都在单位电脑上,如果在家想要获取资料,有什么办法呢?开启远程桌面功能连接可以远程控制另一台电脑做各种操作。不过,很多小伙伴遇到win10家庭版家庭版连不上远程桌面的情况,怎么办?针对此疑问,小编和大家说一下修复方法。
具体方法如下:
1、打开“控制面板”。
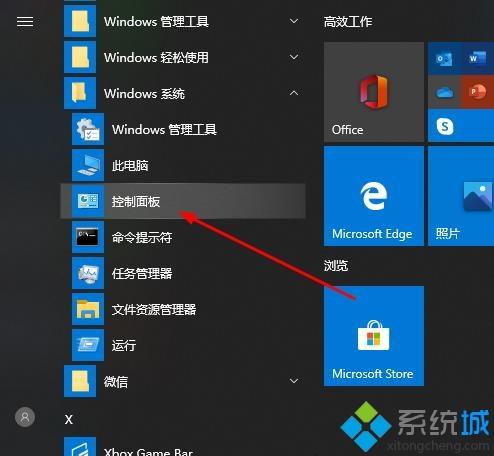
2、点击“系统”。

3、选择“远程设置”。

4、点击“远程”勾选“允许远程连接到此计算机”点击“确定”。

5、按下“win+R”打开“运行”输入 cmd。
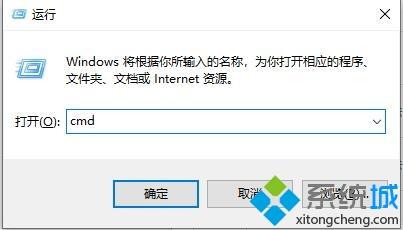
6、输入 “ipconfig” 命令 找到自己电脑的IP地址。
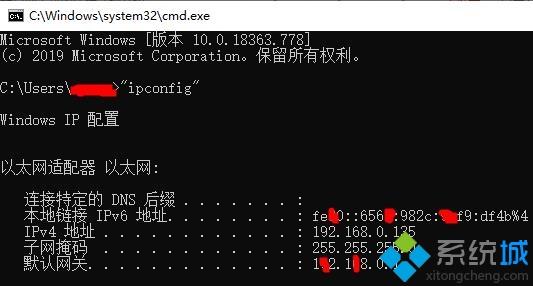
7、在另一台电脑上按下“Win+R”输入“mstsc”打开远程连接界面。
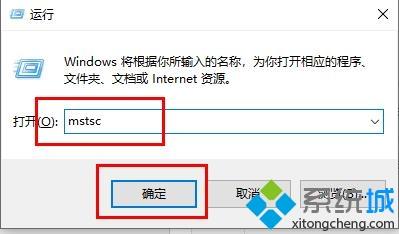
8、输入账号和密码即可登陆成功。
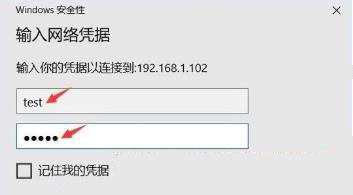
普通用户很少用到win10远程桌面连接功能,有些电脑小白在连接时会遇到连接不上的问题,希望上述教程内容能够帮助到大家!
我告诉你msdn版权声明:以上内容作者已申请原创保护,未经允许不得转载,侵权必究!授权事宜、对本内容有异议或投诉,敬请联系网站管理员,我们将尽快回复您,谢谢合作!










