windows10优化设置方法_w10系统优化设置步骤
应该有一部分用户已经升到了win10系统,相信许多用户都会刚升到win10系统的时候,发现win10系统好像没有想象中那么流畅,反而有些卡顿。那可能就是没有进行优化设置,那么win10要如何优化设置呢?下面我们就一起来看看吧。
win10优化设置方法:
一、卸载一些没用的应用
1、打开开始菜单里的“设置”应用,依次进入“系统”→“应用和功能”,可以卸掉一些您用不到的系统自带应用。
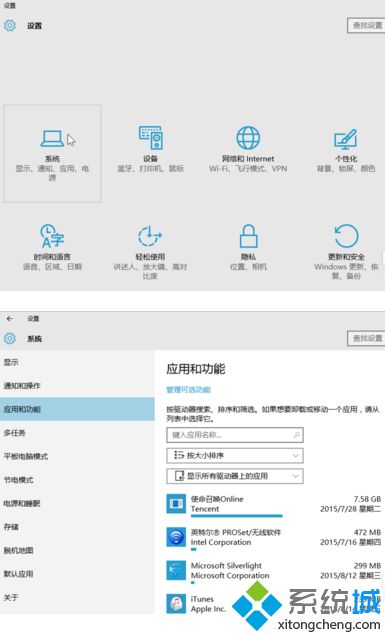
二、关闭优化驱动器
1、双击“此电脑”打开,右键点击任意磁盘,选择“属性”。
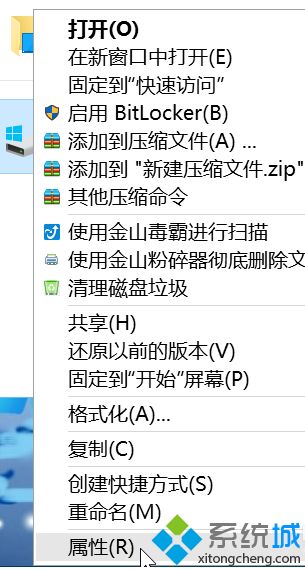
2、在上方的标签选择“工具”,然后点击“优化”。
3、在下方“已计划的优化”处点“更改设置”,然后取消计划。
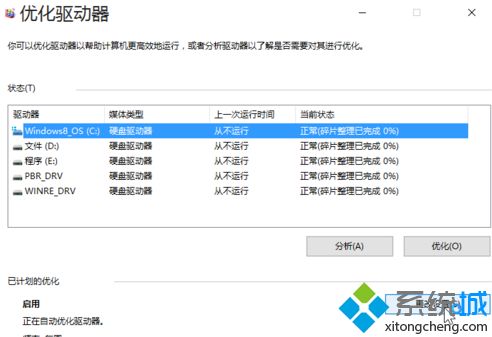
4、win10的“优化驱动器”即win7时代的磁盘碎片整理,每两三个月做一次即可,每周计划运行实属磨损硬盘。
三、关闭IPV6服务
1、如果您的网络运营商不分配IPV6地址,可以将其关闭。
2、右键点击“此电脑”,选择“管理”,进入“计算机管理”窗口。在左侧的菜单选择“服务”,并在右侧找到“IPHelper”。右键点击它,选择“属性”,并在新打开的窗口中把启动类型改为“禁用”。方法基本同第一部分。
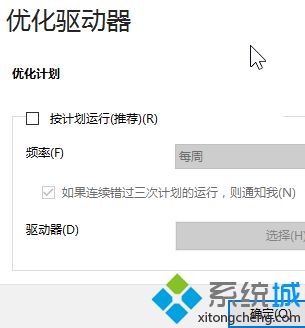
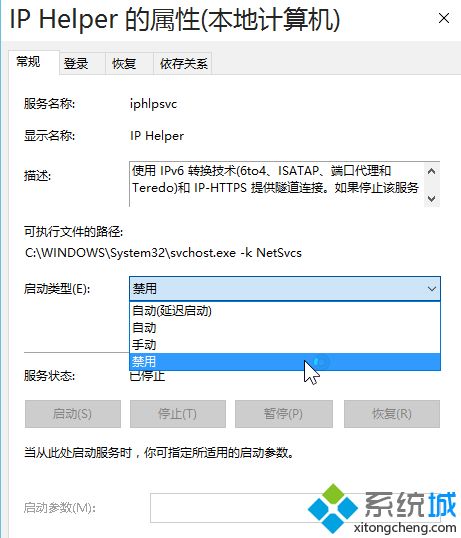
以上就是win10优化设置的方法,有需要优化的用户可以根据以上步骤来操作,希望可以帮到大家。
我告诉你msdn版权声明:以上内容作者已申请原创保护,未经允许不得转载,侵权必究!授权事宜、对本内容有异议或投诉,敬请联系网站管理员,我们将尽快回复您,谢谢合作!










