win10邮箱如何添加企业邮箱_win10自带邮箱添加企业邮箱的步骤
使用win10系统的用户都知道它内置有邮箱功能,它可以跟很多种邮箱绑定实现同步接收,比如有win10系统用户想要给自带邮箱添加企业邮箱,可是却不知道要怎么操作,下面给大家演示一下win10自带邮箱添加企业邮箱的步骤。
具体步骤如下:
1、进入邮箱页面后点击左下角“设置”;
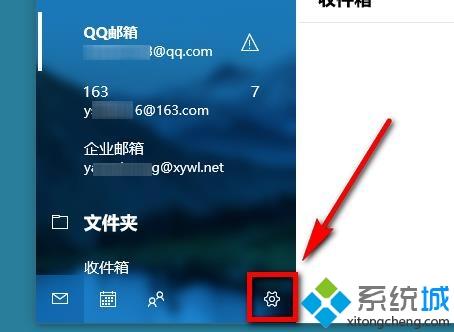
2、点击“管理账户”;
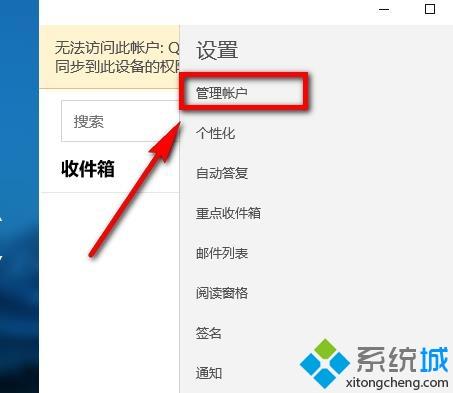
3、点击“添加账户”;
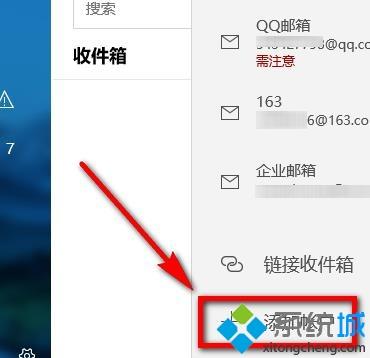
4、点击“高级设置”;
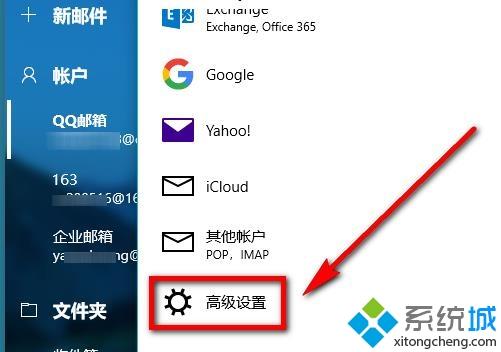
5、点击“Internet电子邮件”;
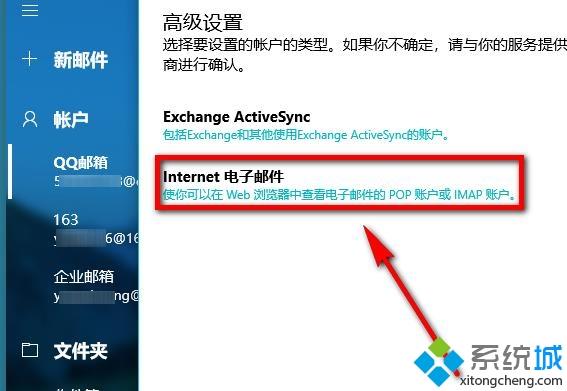
6、依次添加相关信息;
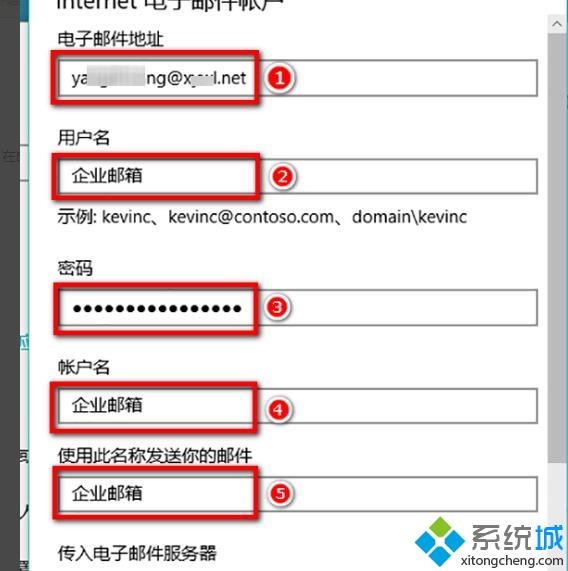
7、输入“传入电子邮件服务器”地址,账户类型选择“pop3”;
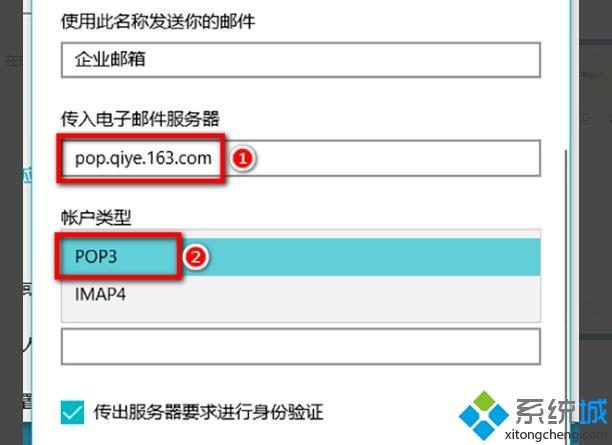
8、点击右下角“登录”;
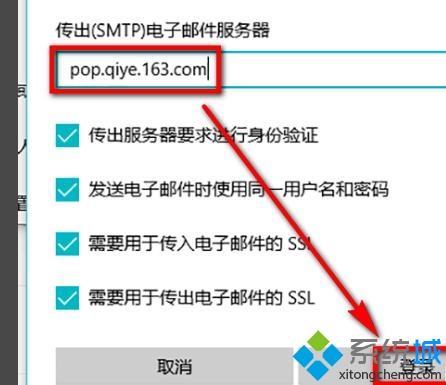
9、完成即可。
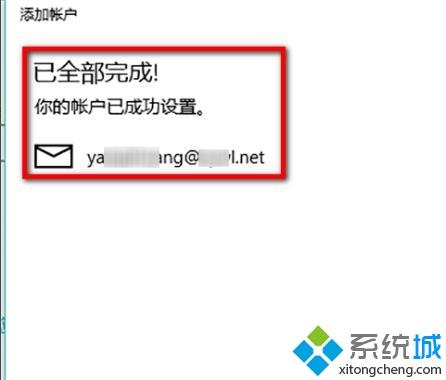
关于win10邮箱如何添加企业邮箱就给大家介绍到这边了,大家可以学习一下吧。
我告诉你msdn版权声明:以上内容作者已申请原创保护,未经允许不得转载,侵权必究!授权事宜、对本内容有异议或投诉,敬请联系网站管理员,我们将尽快回复您,谢谢合作!










