win10局域网内的打印机怎么使用_教你使用win10局域网内的打印机
现在绝大多数公司来说,习惯把一些公用的打印机连接到局域网内。任何一台电脑在这个局域网内,就可以使用这台打印机了,非常便捷。许多初学者不太清楚怎么使用win10专业版局域网内的打印机,网上相关教程也比较少。就此疑问,下面小编和大家说说具体使用方法。
具体方法如下:
1、如果您要使用局域网内的打印机,那么您首先需要找到的就是这台打印机的型号,打印机上会有的,您需要查找一下。
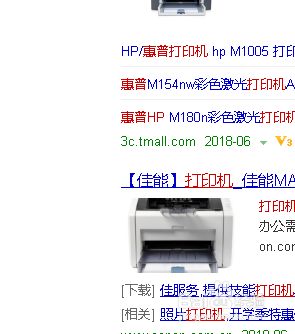
2、找到打印机的型号后,您即可到百度上或是指定打印机的官网去查找相应的驱动。

3、找到了指定的驱动后,您需要将它下载到您的电脑,然后进行安装。
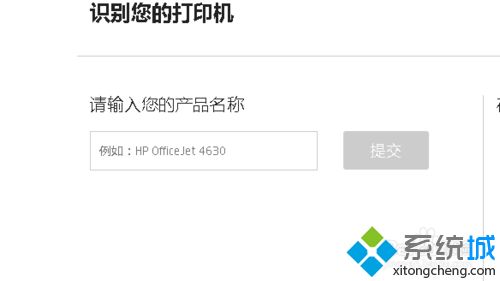
4、安装完成后,如果您的系统是win10,您需要做的就是进行其他的设置,首先您需要找到设置。

5、进入设置的界面,界面如下图所示,您在这里即可添加打印机。
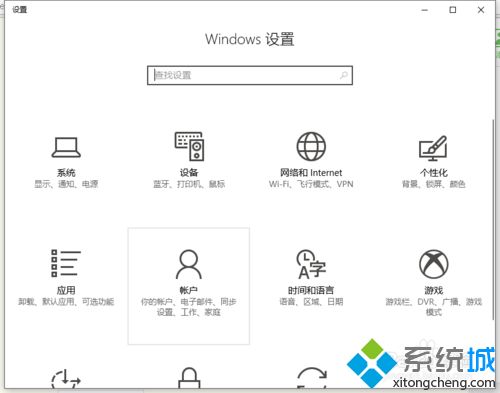
6、您需要选择“设备”并点击进入。

7、进入下图所示的界面后,选择打印机。
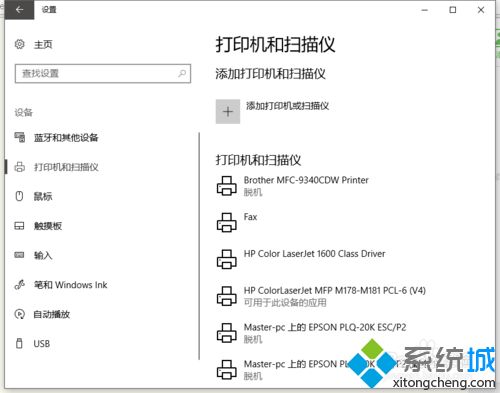
8、接下来,我们需要点击添加新的打印机。
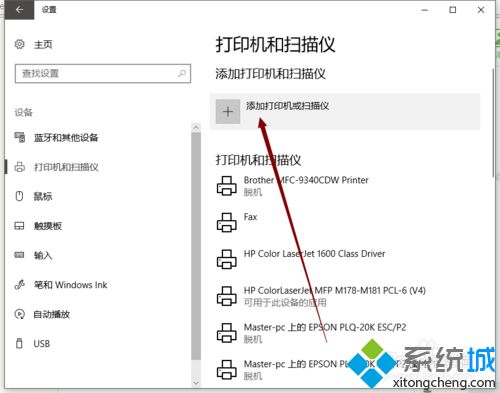
9、接下来,win10会进行搜索。

10、没有搜索到的话,您选择我需要的设备不在列表中。

11、接下来,使用ip进行连接。当然,如果打印机直接连接到您的电脑上,您也可以使用其他选项。

12、如果您的打印机可以使用ip连接,那么您的打印机上会有它的ip,您直接使用那个ip,进行连接即可。
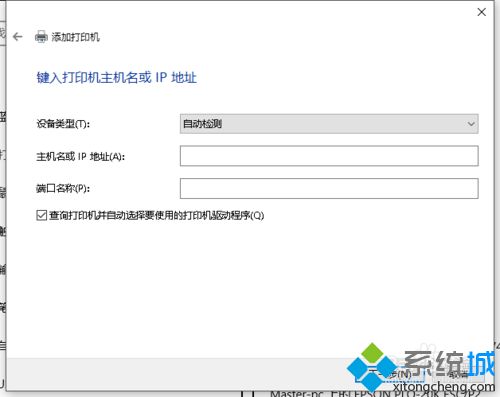
阅读上述教程内容之后,我们知道怎么使用win10局域网内的打印机,掌握此方法对我们办公有很大帮助!
我告诉你msdn版权声明:以上内容作者已申请原创保护,未经允许不得转载,侵权必究!授权事宜、对本内容有异议或投诉,敬请联系网站管理员,我们将尽快回复您,谢谢合作!










