教你解决win10系统无法打开EXE文件的问题
win10电脑上的程序一般都是exe格式的,鼠标双击一下即可运行。最近,有Win10系统的用户抱怨说竟然打不开Exe的文件,双击好多次了,甚至关机重启还是一样打不开Exe的文件,真是让人感到疑惑。其实,遇到此故障问题不必慌张,大家可以尝试按照以下的方式来解决。
方法一:更改注册表
1、按windows键+R键盘,打开“运行”界面,输入regedit来打开注册表编辑器:
2、打开注册表编辑器后。在左窗格中,转到HKEY_CLASSES_ROOT \ .exe。然后在右窗格中,双击“(默认)”键并将数据值设置为exefile:

现在转到左窗格中的HKEY_CLASSES_ROOT \ exefile \ shell \ open \ command键。然后在右窗格中选择(默认),双击它并将其值数据设置为“%1”%*

以上操作完成后,重启计算机,检查看是否已经成功修复问题。
注意:
如果在正常模式下不行的话,请在安全模式下应用此方案。进入安全模式时需要执行以下操作:
(1)按住键盘上的Shift键,然后单击重新启动按钮。
(2)选择“疑难解答>高级选项>启动设置”,然后单击“重启”按钮。
(3)当您的计算机重新启动时,将显示一个选项列表。 通过按相应的键选择安全模式。
(4)当安全模式启动时,重复上述步骤。
方法二:将Program Files文件夹的位置更改为默认值
Program Files是所有第三方应用程序的默认安装目录,默认情况下它与Windows 10一起安装在系统驱动器上。为了节省空间,一些用户更改了注册表中默认值。这可能会导致无法打开.exe文件,但您可以通过更改注册表中的Program Files文件夹的位置来解决此问题。为此,请进入安全模式并按照以下步骤操作。
1、启动注册表编辑器。按照“方法一”中步骤2,打开注册表编辑器。
2、找到CurrentVersion键。当注册表编辑器打开时,转到左窗格中的HKEY_LOCAL_MACHINE \ SOFTWARE \ Microsoft \ Windows \ CurrentVersion键。
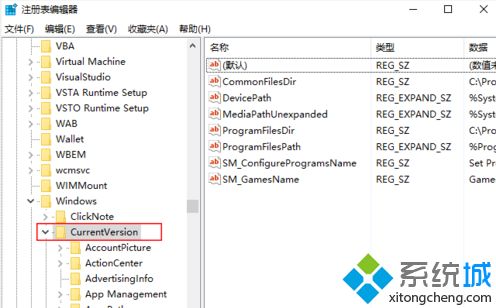
3、更改ProgramFilesDir值。在右窗格中,您会看到几个条目。单击ProgramFilesDir并将其值数据更改为C: Program Files。 如果您有ProgramFilesDir(x86)条目可用,请确保将其值数据更改为C: Program Files(x86)。

4、最后重启计算机,检查问题是否被解决。
参考上述两种方法操作之后,大家成功解决win10系统无法打开EXE文件的问题,大家在操作过程中要注意文件的备份,避免发生丢失等问题。
我告诉你msdn版权声明:以上内容作者已申请原创保护,未经允许不得转载,侵权必究!授权事宜、对本内容有异议或投诉,敬请联系网站管理员,我们将尽快回复您,谢谢合作!










