小编教你win10英文版转成中文版的操作方法
现在越来越多的用户安装升级了win10正式版,一位用户反馈说升级之后突然变成英文版了,英文显示操作起来难免会有些不便。有什么办法能把win10英文版转成中文版?这里小编教你把win10英文版转成中文版的设置方法。
具体方法如下:
1、打开“开始菜单”进入“Settings”。
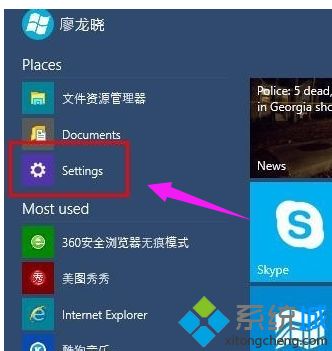
2、选择“Time and language”(时间和语言)。
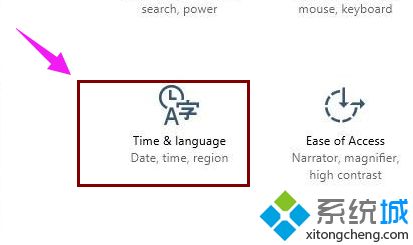
3、进入后,再选择“Region and language”。
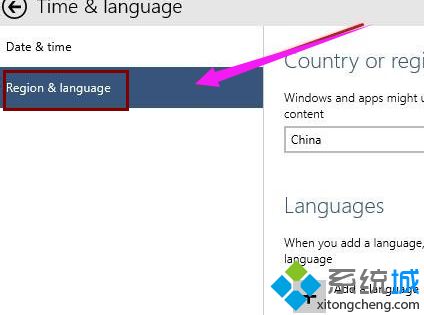
4、点击“Add a language”下载中文语言包。
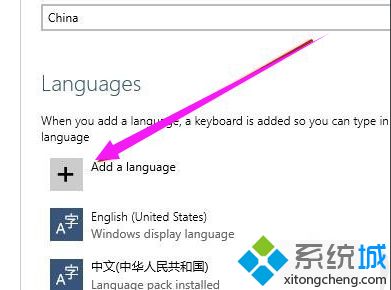
5、选择中文语言包并下载。
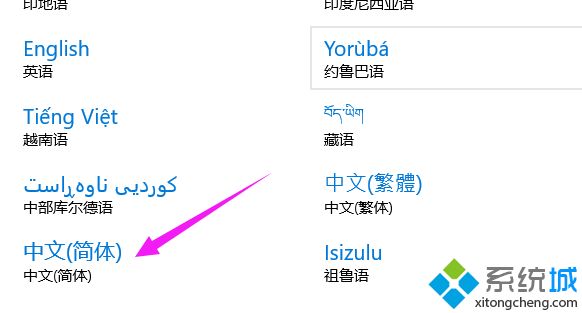
6、选择中文语言包,点击“Set as primary”。
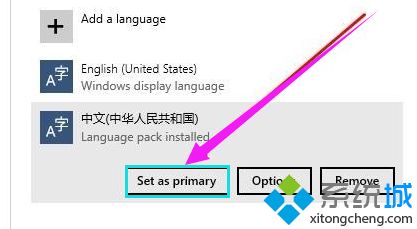
7、重启电脑。
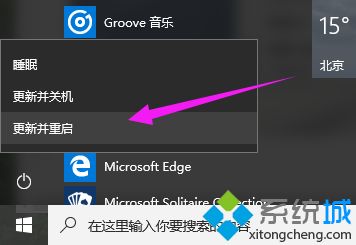
8、系统语言修改成功,已显示成中文。
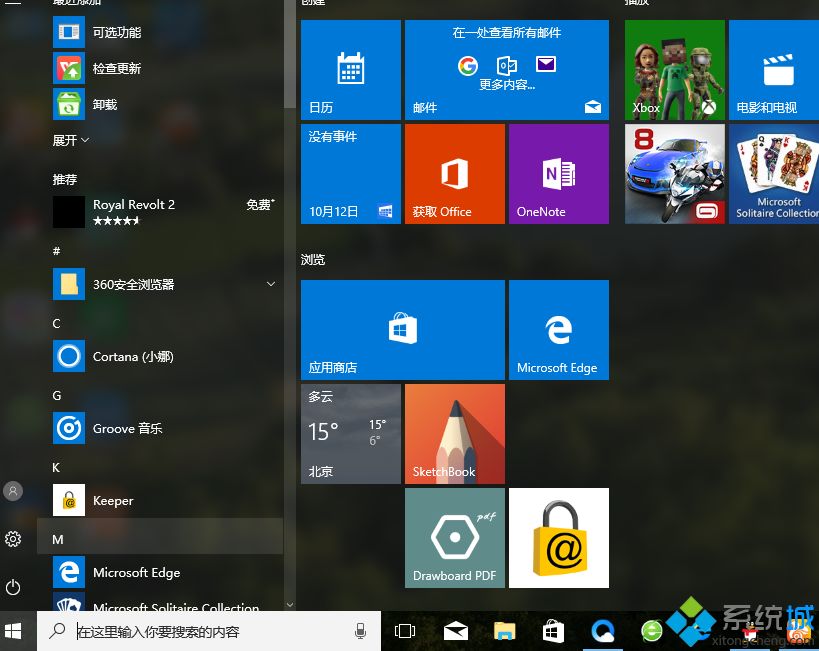
如果你电脑安装的win10是英文版,那么可以试试上文教程转化成中文版,转换好之后看起来正常许多了!
我告诉你msdn版权声明:以上内容作者已申请原创保护,未经允许不得转载,侵权必究!授权事宜、对本内容有异议或投诉,敬请联系网站管理员,我们将尽快回复您,谢谢合作!










