win10安全标识符SID怎么查看?教你查看win10安全标识符SID的方法
SID安全标识符是一种唯一代码,创建用户帐户后立即生成的,它可帮助识别Windows10系统中的任何用户或组和计算机帐户。许多电脑小白不太懂如何查看Windows10系统安全标识符SID?其实方法很简单,下面我们来看看操作的方法吧。
方法一:
1、在Windows10桌面,右键点击开始/命令提示符菜单项。
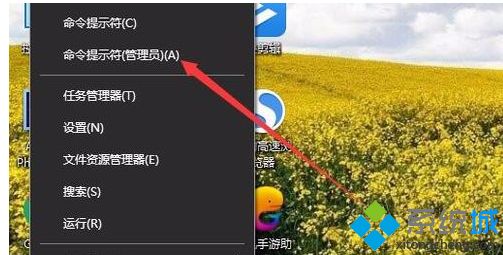
2、在打开的命令提示符窗口中输入命令whoami /user,然后按下回车。
3、这时就可以查看到当前用户的用户安全标识符SID了。
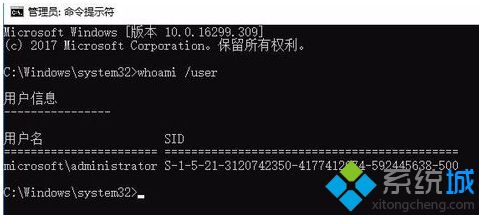
方法二:
1、我们也可以右键点击开始按钮,在弹出菜单中选择运行菜单项。
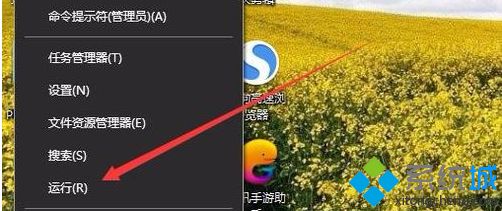
2、在打开的运行窗口中输入命令regedit,然后点击确定按钮。
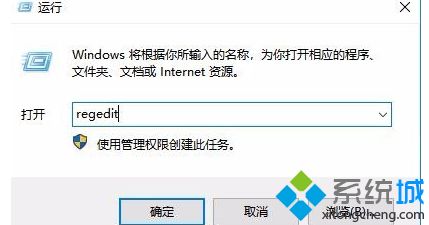
3、在打开的注册表编辑器窗口中,点击HEKY_USERS注册项,可以看到下面的注册项就是当前用户的SID。
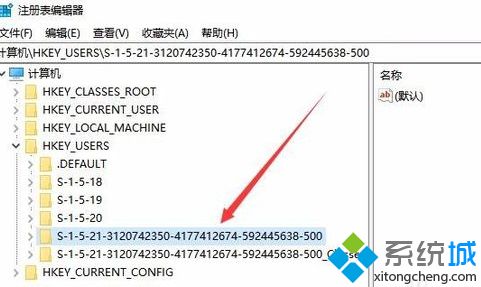
方法三:
1、我们也可以查看当前系统所有用户的SID,只需要在打开的命令提示符窗口中输入wmic useraccount get name,sid。
2、这时就可以查看到当前系统所有帐户的SID了。
关于查看win10安全标识符SID的方法分享到这里了,三种方法都可以查看,大家可以选择自己觉得合适的方法。
我告诉你msdn版权声明:以上内容作者已申请原创保护,未经允许不得转载,侵权必究!授权事宜、对本内容有异议或投诉,敬请联系网站管理员,我们将尽快回复您,谢谢合作!










