win10 administrator文件夹重命名的方法步骤
win10系统默认的电脑用户名称为“administrator”,虽然说不影响使用。但有些用户还是想要将要改成自己喜欢的名称。那win10 administrator文件夹重命名的方法是什么呢?下面小编就为大家分享了具体操作步骤。
推荐下载:w10正式版系统下载
具体方法如下:
方法一:
1、在【运行】对话框输入:gpedit.msc命令,点击确定或按下键盘上的回车键,打开本地组策略编辑器;

2、在本地组策略编辑器窗口中,依次展开【计算机配置】-【Windows设置】-【安全设置】-【本地策略】-【安全选项】,在安全选项对应的右侧窗口中找到并左键双击【帐户:重命名系统管理员帐户】;

3、在帐户:重命名系统管理员帐户 属性窗口,我们可以看到:帐户名称:Administrator;
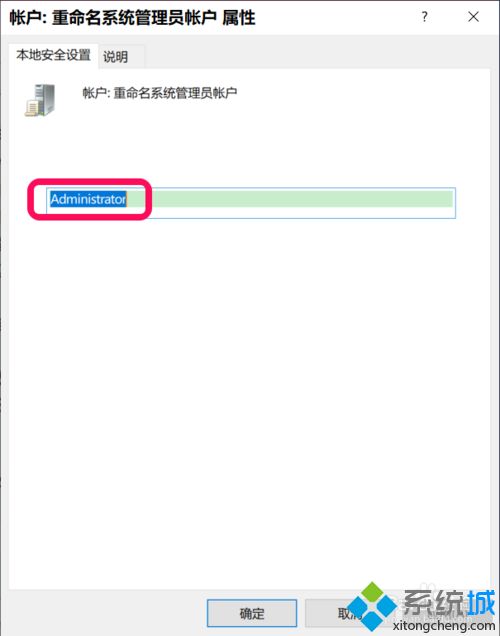
4、我们将帐户名称更改为:abc987699,再点击:应用 - 确定;
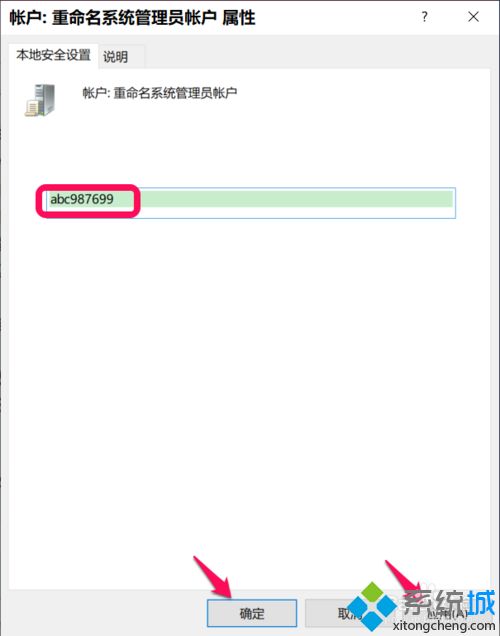
5、回到本地组策略编辑器窗口中,可以看到:帐户:重命名系统管理员帐户 abc987699,点击窗口左上角的【文件】,在下拉菜单中点击【退出】,退出本地组策略编辑器。
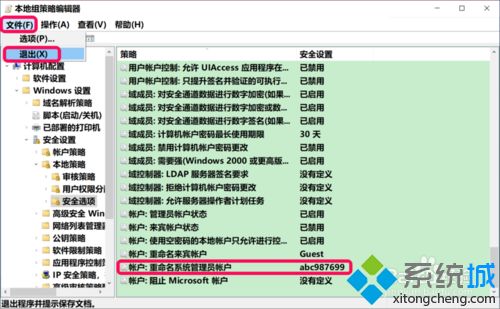
6、注销一次系统(如果不注销系统,则点击系统设置或帐户都可能会出现闪退的现象),再进入帐户设置窗口,可以看到:
帐户信息
abc987699。
abc******@Outlook.com
管理员

方法二:
1、右键点击系统桌面上的【此电脑】或【这台电脑】(Win10-18875版系统又更改为这台电脑了)图标,在右键菜单中点击【管理】;

2、在打开的计算机管理窗口,展开窗口左侧的【本地用户和组】-【用户】,在用户对应右侧窗口中,找到并右键点击:Administrator - 重命名;
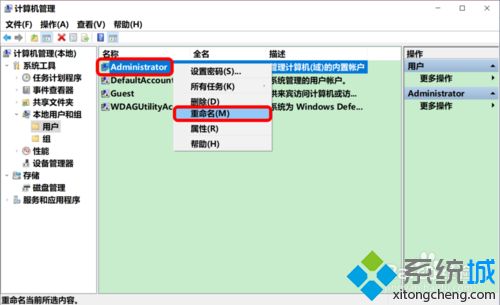
3、我们将用户名更改为:abc987699,退出计算机管理窗口。注销一次系统,则修改帐户名称成功。
上面给大家分享的就是关于win10 administrator文件夹重命名的方法步骤啦,有需要的用户可以按照上面的方法来操作哦。
我告诉你msdn版权声明:以上内容作者已申请原创保护,未经允许不得转载,侵权必究!授权事宜、对本内容有异议或投诉,敬请联系网站管理员,我们将尽快回复您,谢谢合作!










