windows10图标修改怎么操作_windows10桌面图标设置方法
每个人的眼光都不一样,有的用户觉得原来的桌面图标不好看,有的用户就觉得好看。有些用户就觉得看同一图标有点烦就想把图标换掉,那么要如何去修改这桌面图标呢?下面我们就一起来看看windows10图标怎么修改。
win10桌面图标修改步骤:
1、首先我们把电脑打开,在自己的电脑上面寻找一张自己喜欢图片,图片的扩展名必须是.ico的文件哦,否则的话可能更改不成功。
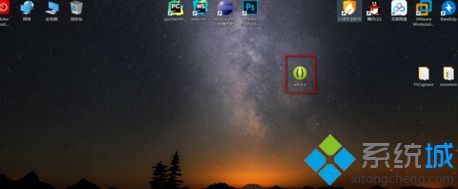
2、在桌面上选择自己不喜欢的图标,点击鼠标左键,将其选中,然后点击鼠标右键,在桌面会显示选择项,之后找到属性一项,进行点击。
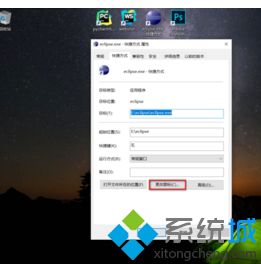
3、点击属性之后,自动进入快捷方式页面进行显示,如果大家的电脑点击属性之后,默认进来的不是快捷方式,一定要选择快捷方式哦,然后在快捷方式页面会显示更换图标按钮,点击更换图标。
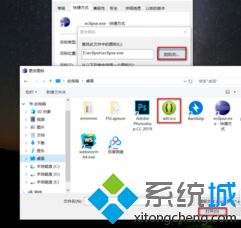
4、接下来,大家都进入了更换图标的页面,然后点击浏览,选择自己已经选择好的图片,选择好之后,点击打开,接下来点击确定,再点击应用,便可以更换图标。

以上就是win10桌面图标修改方法,有需要修改的用户可以根据以上步骤来操作,希望可以帮到大家。
我告诉你msdn版权声明:以上内容作者已申请原创保护,未经允许不得转载,侵权必究!授权事宜、对本内容有异议或投诉,敬请联系网站管理员,我们将尽快回复您,谢谢合作!










