win10此电脑如何隐藏3d objects_win10此电脑隐藏3d objects的方法
近日有升级为win10系统的用户跟小编反映说,自己的电脑多出了一个3d objects文件夹,但是这个文件夹对我们来说根本使用不到,想要将其隐藏。但win10此电脑如何隐藏3d objects呢?下面本文就来为大家分享关于win10此电脑隐藏3d objects的方法。
推荐下载:windows10免激活系统下载
具体方法如下:
1、快捷键“Win+R”打开运行面板,输入“regedit”进入注册表;
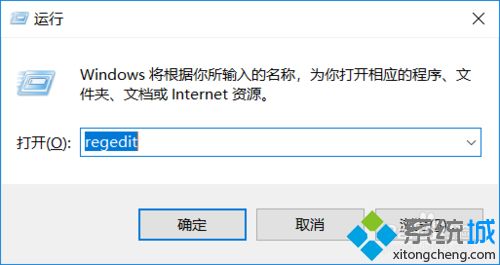
2、找到“计算机\HKEY_LOCAL_MACHINE\SOFTWARE\Microsoft\Windows\CurrentVersion\Explorer\FolderDescriptions\{31C0DD25-9439-4F12-BF41-7FF4EDA38722}\PropertyBag”注册表项
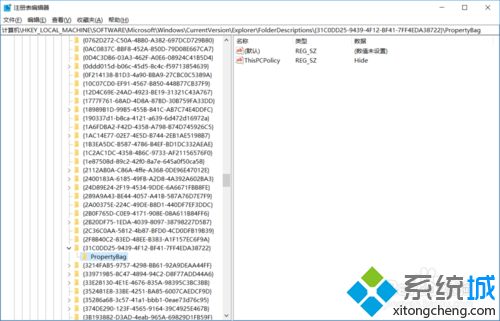
3、更改“ThisPCPolicy”键值为“Hide”;
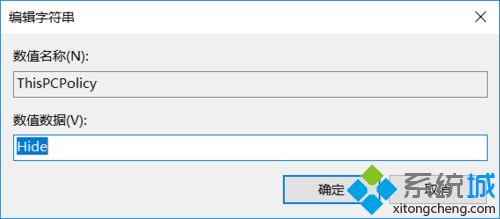
4、找到“计算机\HKEY_LOCAL_MACHINE\SOFTWARE\WOW6432Node\Microsoft\Windows\CurrentVersion\Explorer\FolderDescriptions\{31C0DD25-9439-4F12-BF41-7FF4EDA38722}\PropertyBag”注册表项;
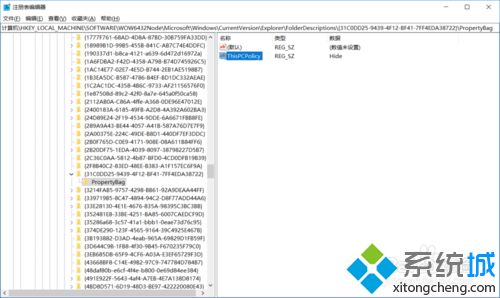
5、同样,更改“ThisPCPolicy”键值为“Hide”;
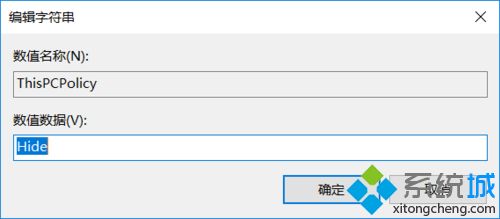
6、打开任务管理器,”重新启动“ Windows资源管理器;
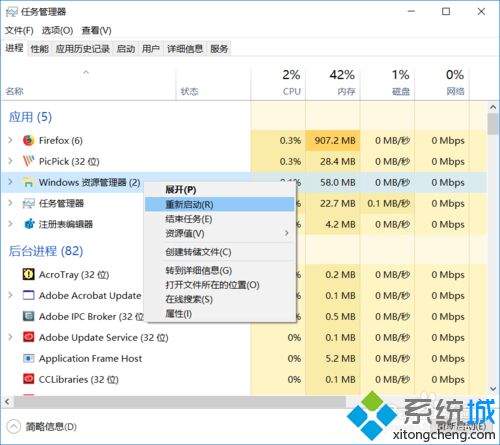
7、打开我的电脑,3D对象文件夹隐藏掉了
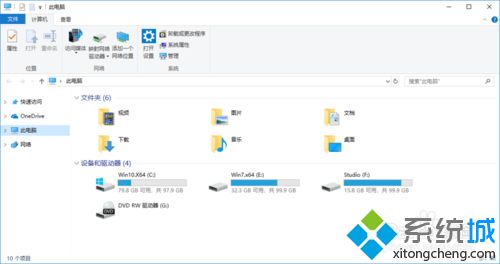
关于win10此电脑隐藏3d objects的方法就为大家分享到这里啦,有需要的可以按照上面的步骤来操作。
我告诉你msdn版权声明:以上内容作者已申请原创保护,未经允许不得转载,侵权必究!授权事宜、对本内容有异议或投诉,敬请联系网站管理员,我们将尽快回复您,谢谢合作!










