win10自动修复后黑屏怎么办_win10自动修复后黑屏的处理办法
很多用户在使用win10系统电脑时,如果电脑出现了一些故障都会选择在启动时进入自动修复修复,但有的用户却表示自己遇到了win10自动修复后黑屏的情况,不知道怎么办。所以今天小编为大家分享的就是关于win10自动修复后黑屏的处理办法。
推荐下载:win10精简版下载
处理办法如下:
一、Win10开机黑屏进不了桌面
1、开机进入系统时长按电源键关机,重复3次左右。
2、这样开机后应该能出现高级恢复的界面了。
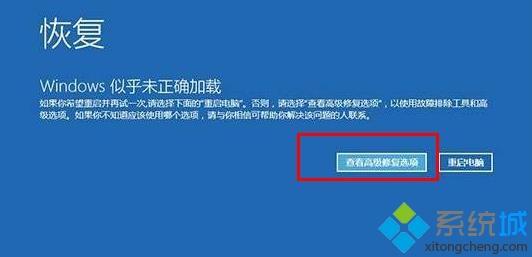
3、点击“疑难解答”选项,接着点击“高级选项”,点击“启动设置”,点击“重启”,选择安装模式。
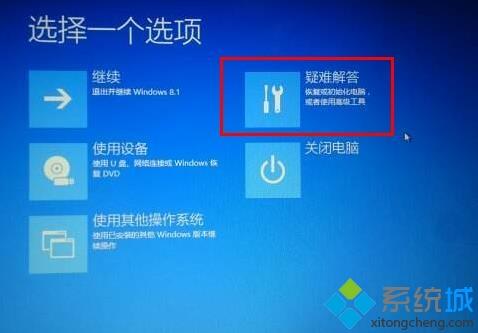
4、进入到安全模式后,如果在黑屏之前安装过什么就可在安全模式中将软件卸载删除,如果不确定的话,可进行干净启动。
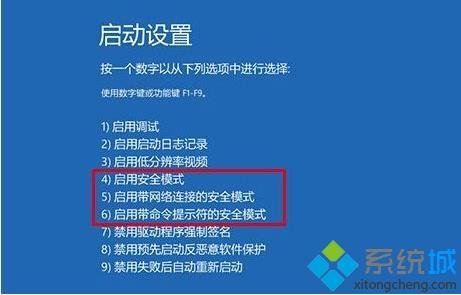
二、Win10开机黑屏时间长
1、打开控制面板,选择“电源选项”。
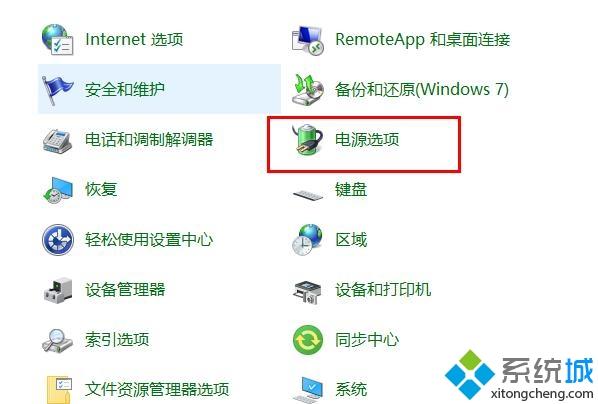
2、点击左侧的“选择电源按钮的功能”。
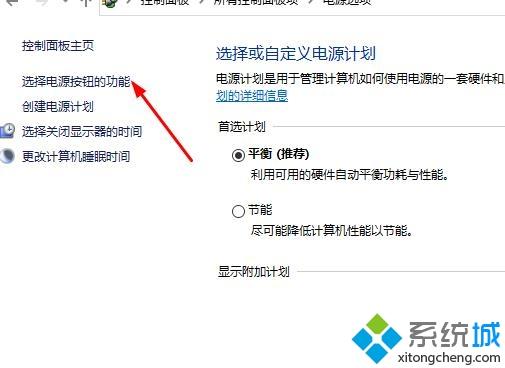
3、点击“更改当前不可用的设置”。
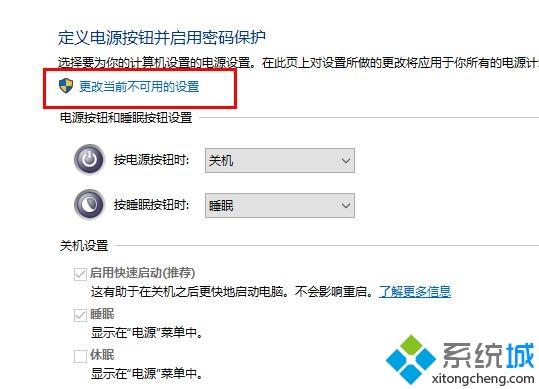
4、取消勾选“启用快速启动”。
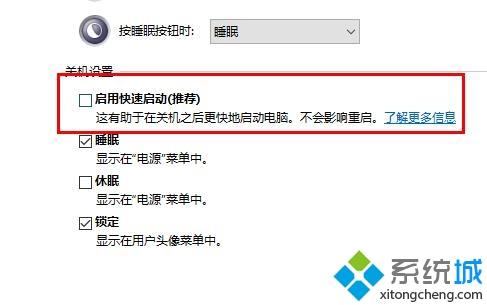
三、Win10开机黑屏只有鼠标
1、按住ctrl+alt+delete,调出任务管理器。
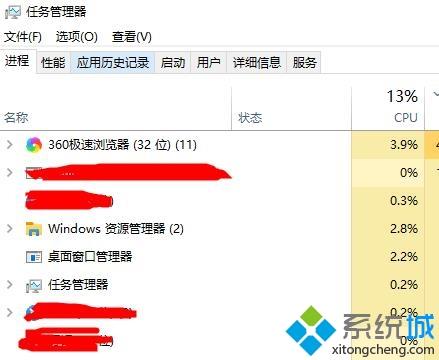
2、在任务管理器中新建explorer.exe的进程。
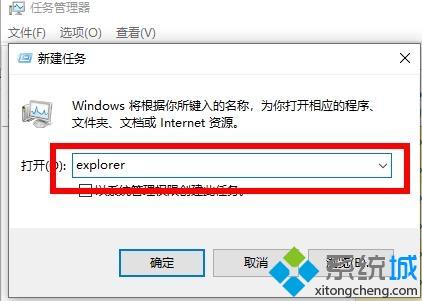
关于win10自动修复后黑屏的处理办法就为大家分享到这里啦,有出现同样情况的可以按照上面的方法来解决哦。
我告诉你msdn版权声明:以上内容作者已申请原创保护,未经允许不得转载,侵权必究!授权事宜、对本内容有异议或投诉,敬请联系网站管理员,我们将尽快回复您,谢谢合作!










