win10本地账户切换成microsoft账户的详细步骤(图文)
电脑有不少功能需要登录微软账户才生效,许多小伙伴习惯使用Microsoft账户来登录Win10,如果没有Microsoft账号可以自己注册一个。有些用户一直都是使用本地账户,这要切换成microsoft账户?其实方法很简单,我们参考下文教程设置一下即可。
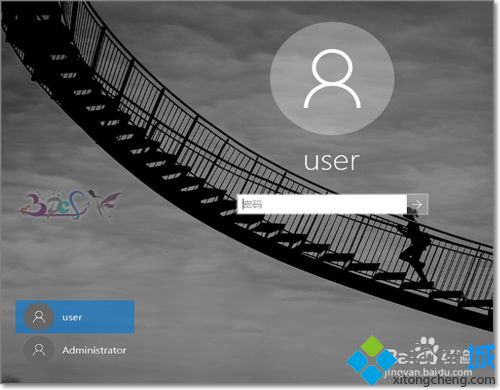
具体方法如下:
1、点击Windows10任务右下角消息界面中的所有设置。
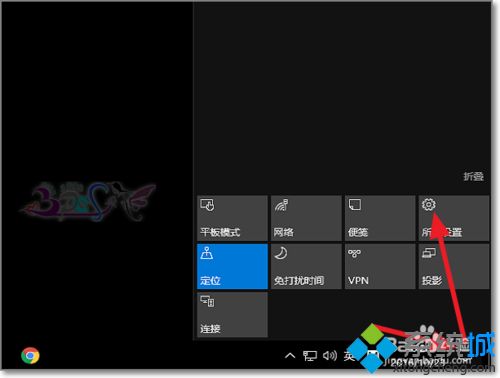
2、选择有一个用户头像的设置。
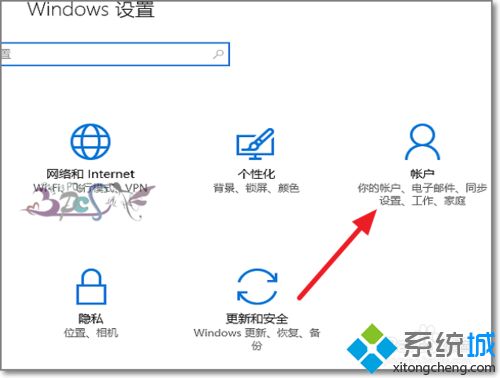
3、在主界面,就可以看到改成Microsoft账户登录的提示,前有详细的说明。
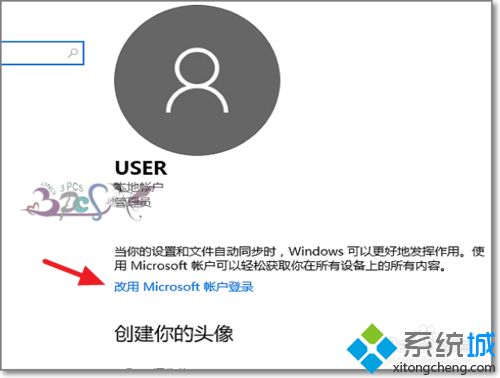
4、输入的注册好的或已有的Microsoft账号和密码点击登录。
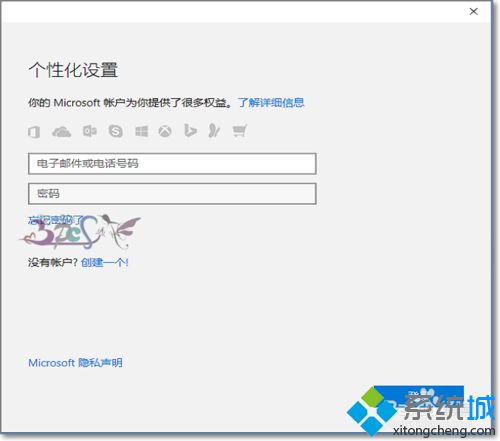
5、然后还需要输入当前本地账户的密码,以表示身份。
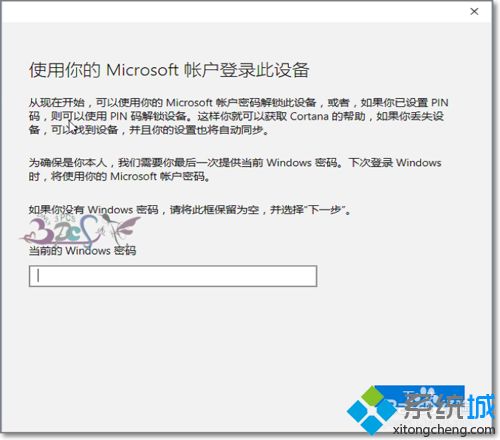
6、切换Microsoft账户登录成功。
7、下次再进行登录Windows10系统的时候就提示使用的Microsoft账户登录了。
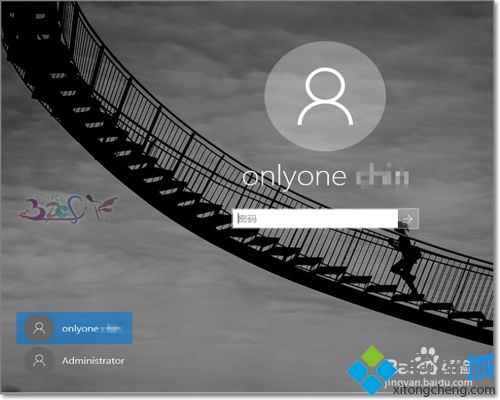
参考上述设置之后,大家成功win10将本地账户切换成microsoft账户,有这方面需求的用户一起来动手操作一下!
我告诉你msdn版权声明:以上内容作者已申请原创保护,未经允许不得转载,侵权必究!授权事宜、对本内容有异议或投诉,敬请联系网站管理员,我们将尽快回复您,谢谢合作!










