win10如何深度清理c盘?高手教你深度清理win10c盘的方法
我们都知道C盘是win10电脑的系统盘,为了保持系统的流畅度,一般会让C盘保持较为充足的空间,不然就容易出现卡顿问题。平时使用的方法只是简单清理一下C盘,并没有胜读清理。那么win10怎么深度清理c盘?接下去小编给大家说说具体操作方法。
具体方法如下:
1、点击“开始”选择“设置”。
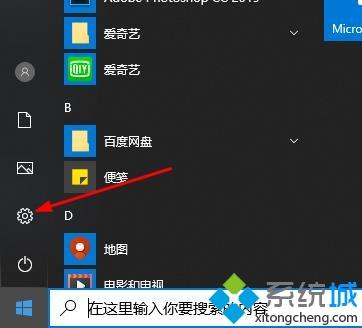
2、点击“系统”。
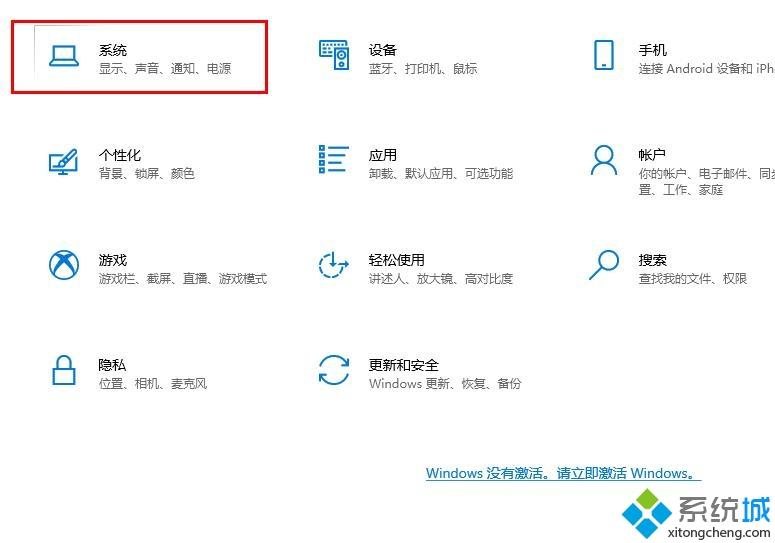
3、选择左侧的“存储”。
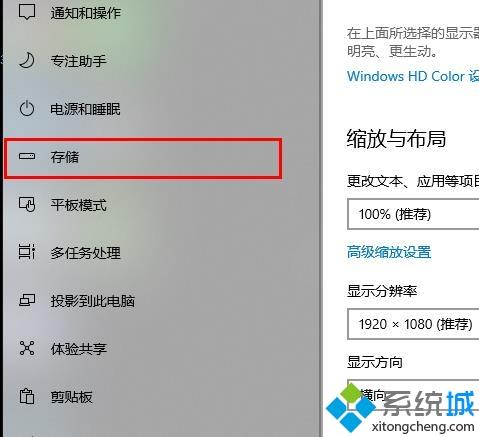
4、打开“存储感知”可以自动清理,点击“更改详情”。

5、拉到最下面点击“立即清理”。
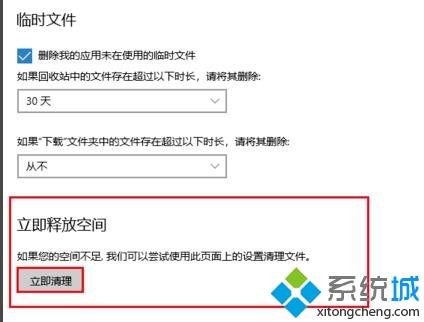
6、返回上一层,点击“立即释放空间”对c盘进行清理。
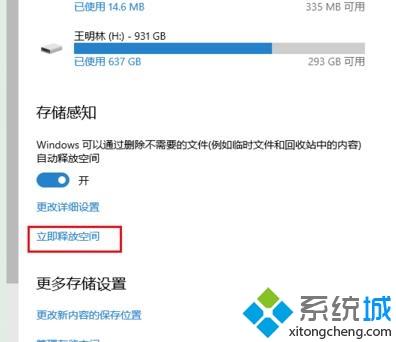
7、进入自动扫描可以删除临时文件的界面。
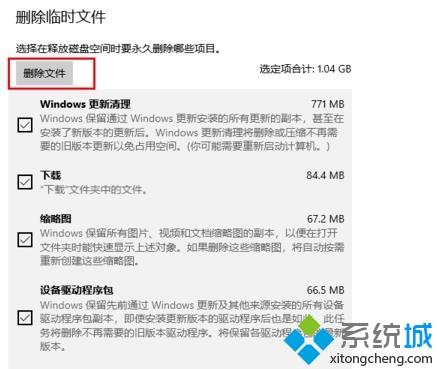
8、等待删除完成即可。
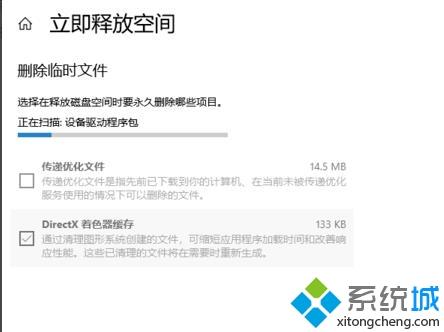
如果win10系统C盘太满会造成电脑卡顿,打开任何程序应用都很慢,如果你还为此问题感到疑惑,不妨试试本文教程方法来操作。
我告诉你msdn版权声明:以上内容作者已申请原创保护,未经允许不得转载,侵权必究!授权事宜、对本内容有异议或投诉,敬请联系网站管理员,我们将尽快回复您,谢谢合作!










