win10为什么无法登录pin码使用?Win10登录PIN码无法使用的解决方法
现在大家电脑都使用pin码登陆,这种登陆发方法更安全,免去了记忆大批密码的问题。有时候在win10专业版系统突然弹出提示“PIN码无法正常登陆”,这时候要怎么办?这很可能是设置出现问题,大家不必太慌张,本文小编和大家诉说一下具体解决方法。
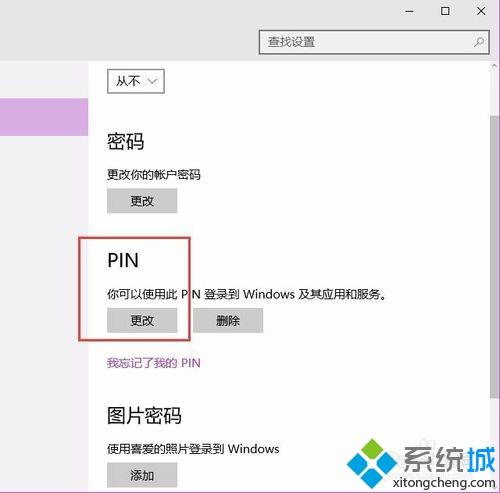
具体方法如下:
首先,请大家在Win10桌面任务栏中击右键,在弹出的菜单中选择“任务管理器”选项,打开Win10系统中的任务管理器界面。
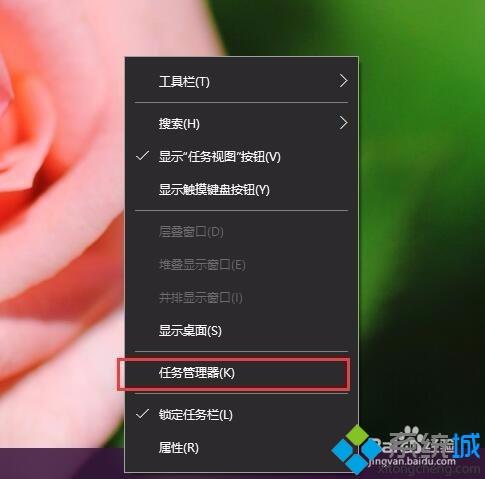
2、打开任务管理器页面之后,点击页面顶端的“服务”选项卡,将任务管理器切换到服务页面之后,点击页面底端的“打开服务”选项,打开Win10系统服务页面。
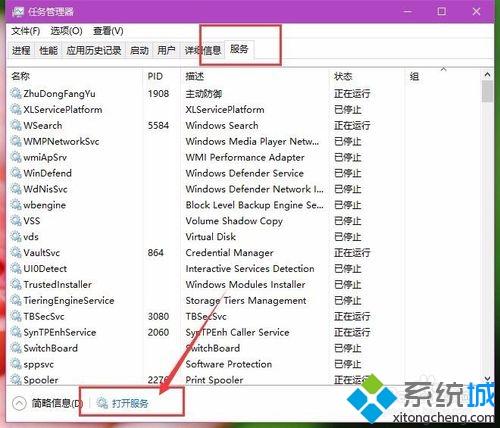
3、接下来,打开Win10系统服务页面之后,点击查找“IPsec Policy Agent”服务项目,然后双击打开该服务配置页面。
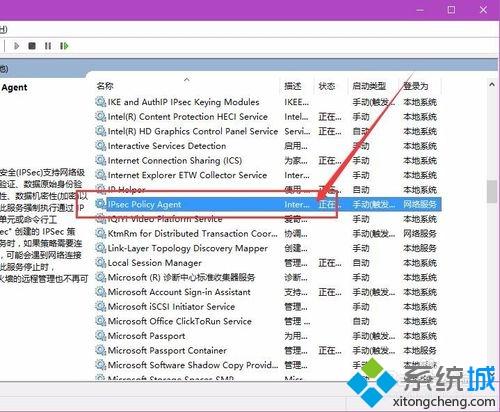
4、接下来,在弹出的菜单中选择该服务的启动方式为“自动”选项,然后点击确定按钮,保存对系统的配置。
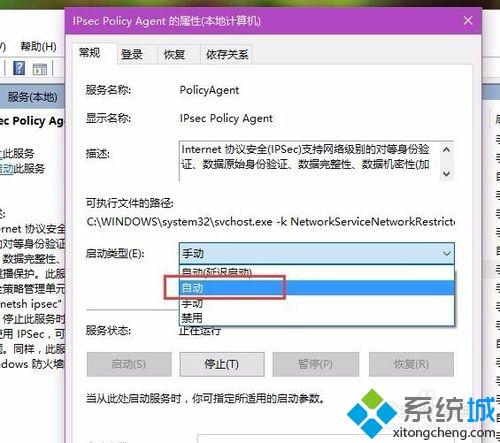
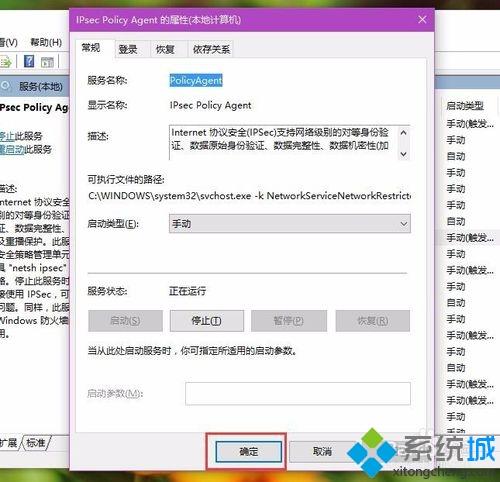
5、接下来,我们再次点击选择该服务,然后点击“启动”按钮,启动IPsec Policy Agent服务,然后我们就可以正常使用Windows登录PIN码服务了。
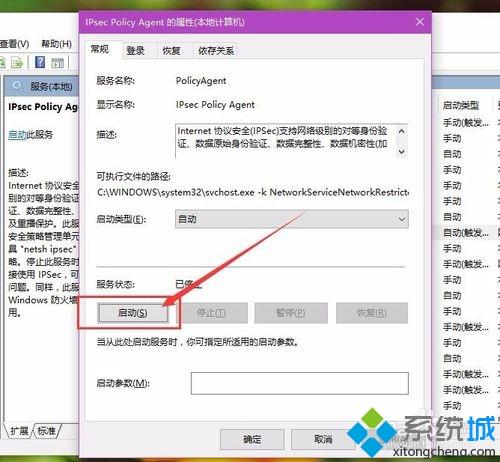
6、在我们成功启动了该服务之后,然后我们就可以设置PIN码登录服务啦。点击打开Win10系统中的系统设置页面,进入Modern设置面板页面。
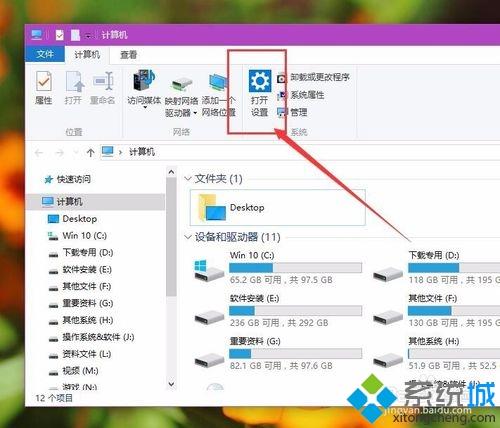
7、在Win10系统Modern设置页面中,点击选择账户设置项目,进入当前登录账户的账户安全设置。
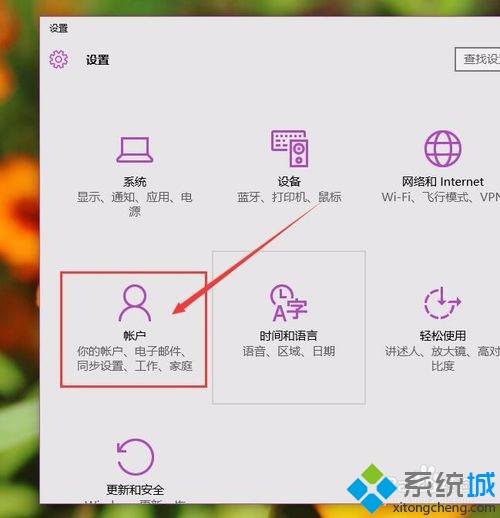
8、在已经登陆的账户设置页面中,点击选择“登录选项”菜单,然后在登录窗口页面中选择“添加PIN码”按钮。
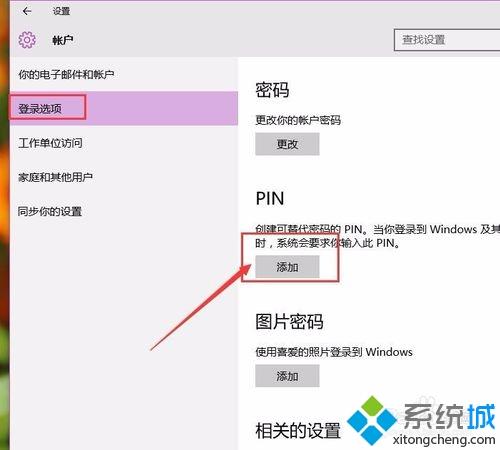
9、在添加PIN码的时候,我们要首先输入当前登录账户的登录密码,如果是使用Microsoft账户登录的电脑账户,那么只需要输入并验证了Microsoft账户登录密码即可。
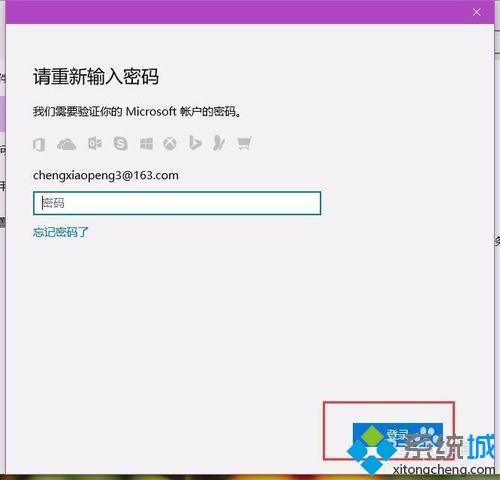
以上和大家介绍Win10登录PIN码无法使用的解决方法,在正确校验了Microsoft账户登录密码之后,点击即可设置PIN登录密码,在设置PIN登录密码的时候,输入两遍一模一样的PIN码并确认之后即可,小伙伴们赶快试试吧。
我告诉你msdn版权声明:以上内容作者已申请原创保护,未经允许不得转载,侵权必究!授权事宜、对本内容有异议或投诉,敬请联系网站管理员,我们将尽快回复您,谢谢合作!










