win10邮件添加账户没反应怎么办_win10邮件添加账户没反应的解决方法
邮件是我们平时在生活与工作中都会用到的,但有的用户却反映说自己的win10电脑在邮件中添加账户时,出现了没有任何反应的情况,那win10邮件添加账户没反应怎么办呢?可能很多用户不太清楚,那么下面小编就来为大家分享关于win10邮件添加账户没反应的解决方法。
推荐下载:windows10 64位旗舰版下载
解决方法如下:
方法一、系统设置
1、按下“Win+I”进入“Windows设置”选择“账户”。
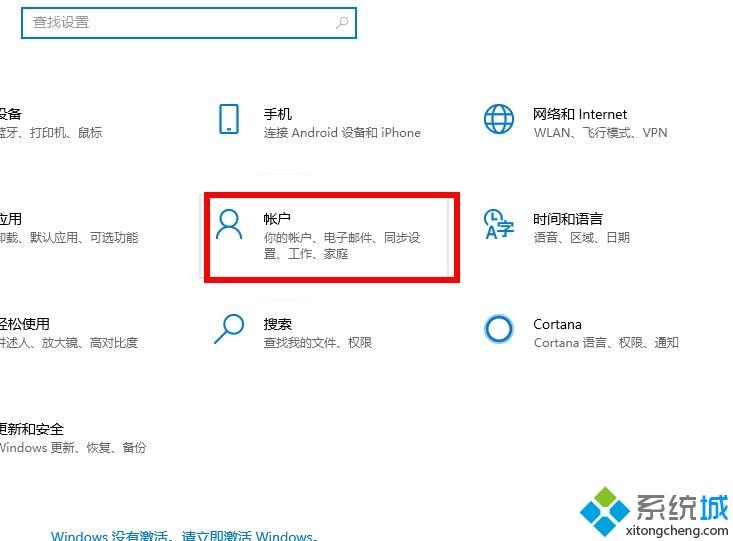
2、选择“家庭和其他用户”。
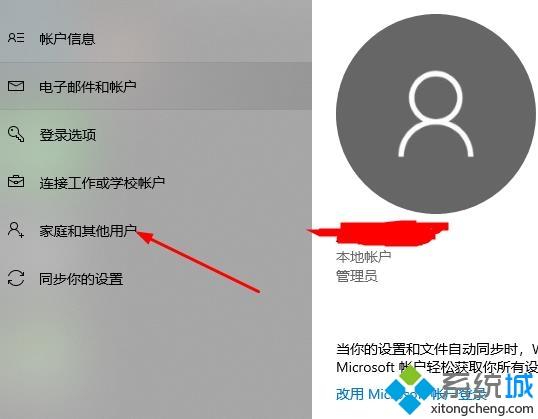
3、点击“添加其他人到这台电脑”即可。
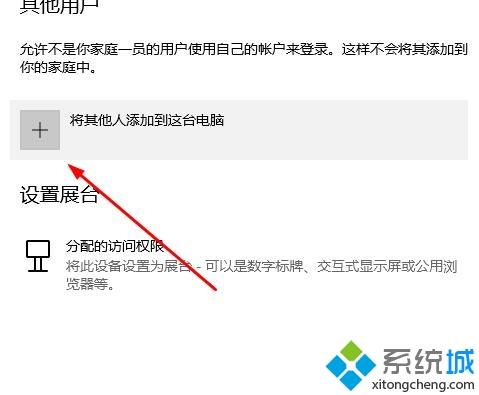
方法二、通过运行netplwiz,修复程序无法将用户添加到Win10
1、按下“Win+R”输入 netplwiz 点击“确定”。
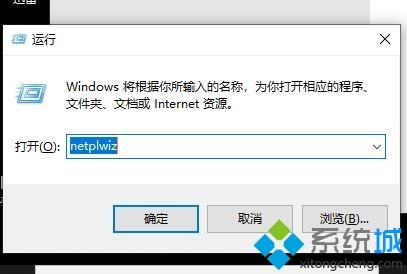
2、点击“添加”。
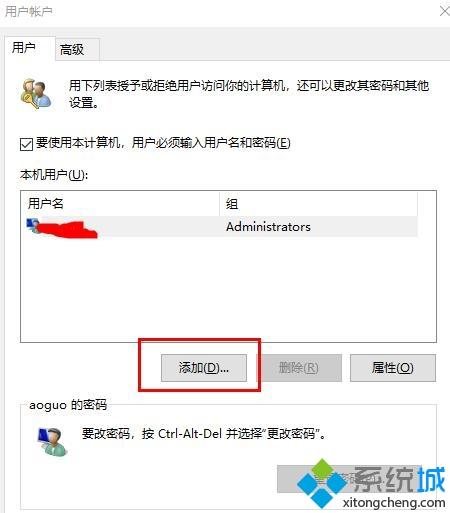
3、然后输入要为其添加帐户的人员的Microsoft帐户电子邮件地址。(此选项将创建一个Microsoft帐户,而不是本地帐户。如果您确定,请按照说明操作)。
4、如果您选择创建新的本地帐户,请选择不使用Microsoft帐户 (不推荐)链接登录。
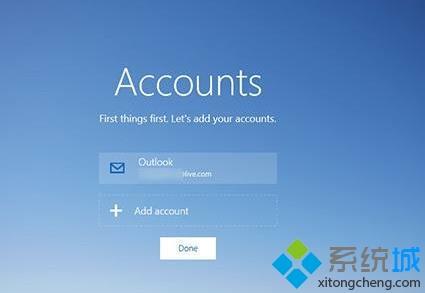
5、现在选择本地帐户。如果您决定创建Microsoft帐户,请选择Microsoft帐户。
6、现在输入用户名,用户密码,重新输入密码,密码提示,然后点击下一步。按照屏幕上的说明操作,并成功创建帐户。

方法三、隐藏有问题的服务
1、按下“Win+R”输入 msconfig 点击“确定”。
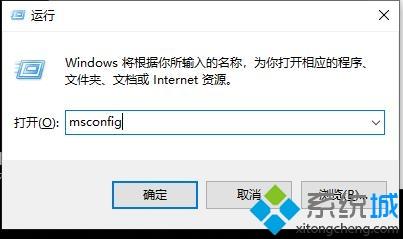
2、在新窗口上点击“服务”。
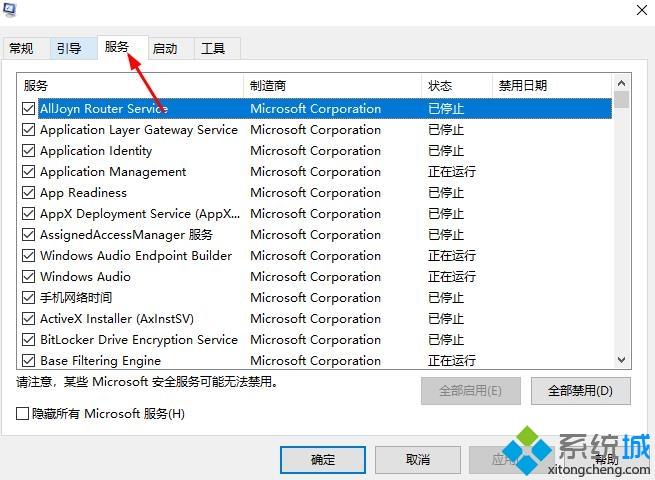
3、标记隐藏所有 Microsoft 服务选项框。
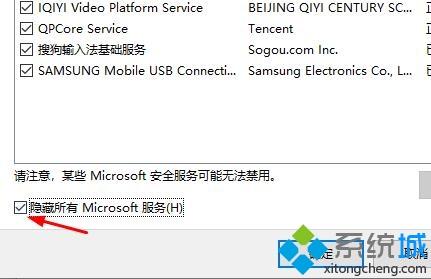
4、取消选中所有的服务并关闭系统配置即可。
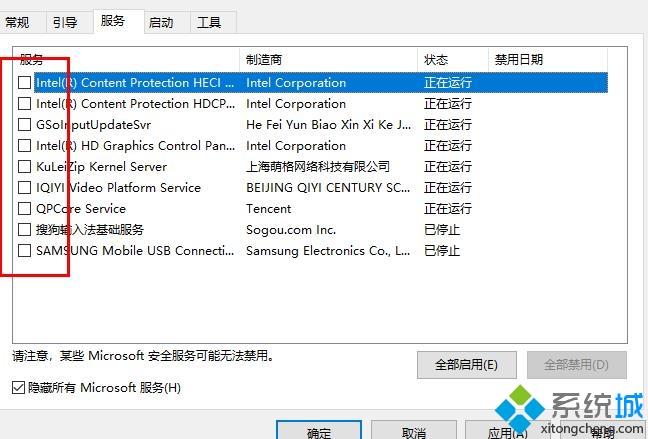
关于win10邮件添加账户没反应的解决方法就为大家分享到这里啦,有需要的用户可以按照上面的方法来操作哦。
我告诉你msdn版权声明:以上内容作者已申请原创保护,未经允许不得转载,侵权必究!授权事宜、对本内容有异议或投诉,敬请联系网站管理员,我们将尽快回复您,谢谢合作!










