win10电脑声音异常感觉很空旷的解决方法
电脑升级至Win10系统后声音就出现异常,莫名感觉很空旷,检查声卡驱动、喇叭显示、服务进程都正常,这到底是哪里出现问题?许多用户都没搞明白,首先我们要确定声卡驱动是否正常,然后在对症下药修复问题,接下去一起看看具体操作步骤。
第一步:确认声卡驱动是否正常
1、首先确认硬件和驱动是正常,需要查看(右下角喇叭是正常的)。
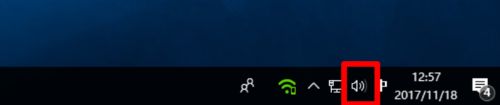
2. 查看【设备管理器】找到【声音、视频和游戏控制器】点击展开;查看展开选项【Realtek High Definition】右键选择属性。
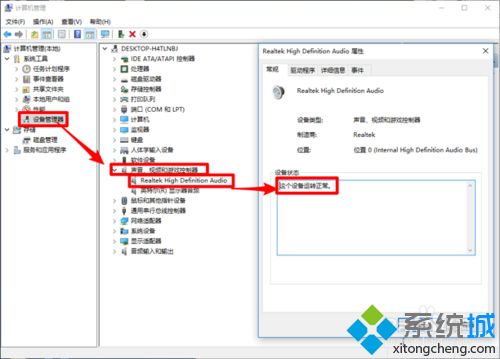
3、根据客户反馈第一步检查后都是正常的,但是电脑却没有声音。
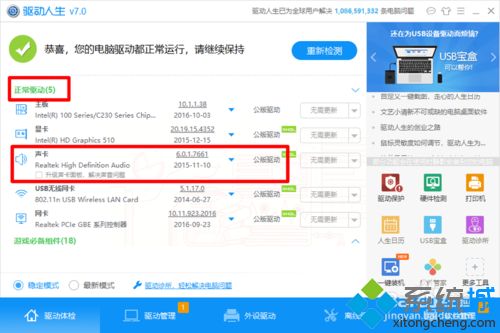
第二步:卸载旧声卡驱动
1、确认第一步后,接下来到了最重要的手动操作环节,那就是要把声卡(不同声卡配置但是操作位置是相同的)在【设备管理器】中右键【Realtek High Definition】设备,选择【卸载设备】。
2、在弹出的窗口中【勾选】单选项【删除此设备的驱动程序软件】,点击【卸载】。
当卸载旧声卡驱动后,开始进行下一步【重新安装声卡驱动】。
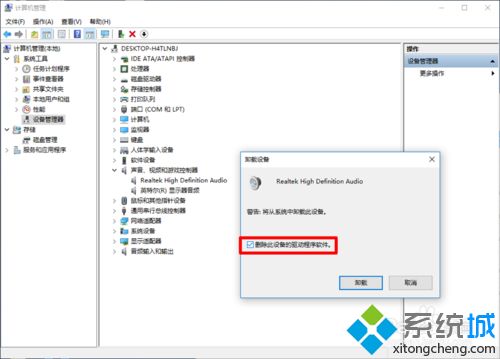
第三步:使用驱动人生7更新声卡驱动
1、点击界面上【立即体检】。
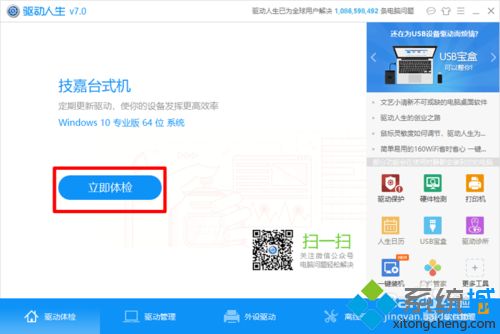
2、经过驱动 人生的自动检测,会提示有一个声卡设备需要安装,点击【一键安装】。
3、等待片刻,弹出安装成功的界面,点击【确定】重启电脑,打开音乐,你会惊奇的发现有声音啦。
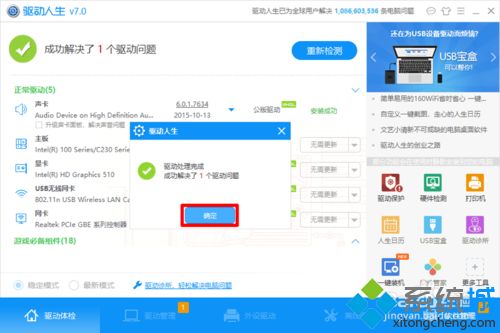
4、恭喜,您电脑终于有声音。
以上和大家详解win10电脑声音异常感觉很空旷的解决方法,是不是很简单,有这方面需求的小伙伴快来操作看看!
我告诉你msdn版权声明:以上内容作者已申请原创保护,未经允许不得转载,侵权必究!授权事宜、对本内容有异议或投诉,敬请联系网站管理员,我们将尽快回复您,谢谢合作!










