win10电脑色彩太冷怎么调节屏幕色彩
一些追求个性化的用户觉得win10电脑色彩太冷,看着很不舒服,想要自定义设置一下屏幕色彩,这该怎么操作?其实调节方法很简单,小编和大家说下win10电脑色彩太冷的调节方法。
具体方法如下:
第一步,我们进入window10桌面以后,我们点击左下角【开始菜单按钮】,然后点击【设置】按钮。
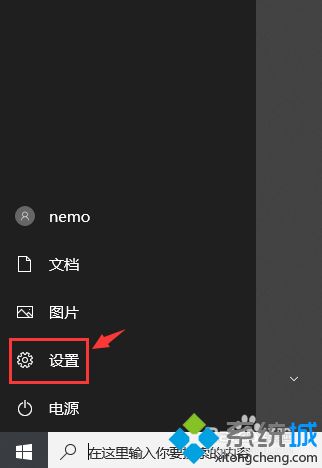
第二步,进入设置界面以后,我们点击按钮【系统】。
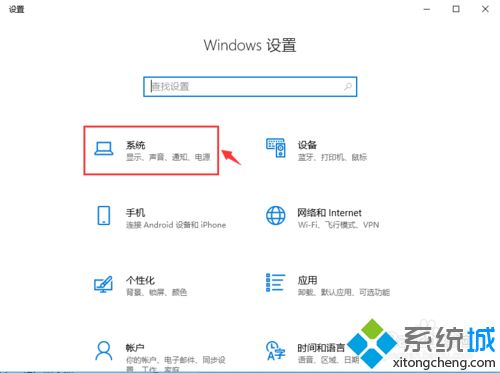
第三步,进入系统界面以后,我们点击显示一栏,然后点击按钮【高级显示设置】。
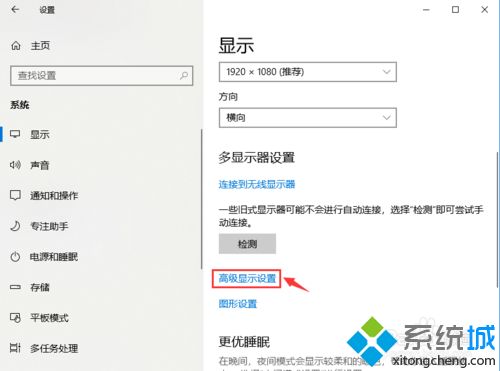
第四步,进入高级显示设置界面以后,我们点击按钮【显示器适配器属性】。
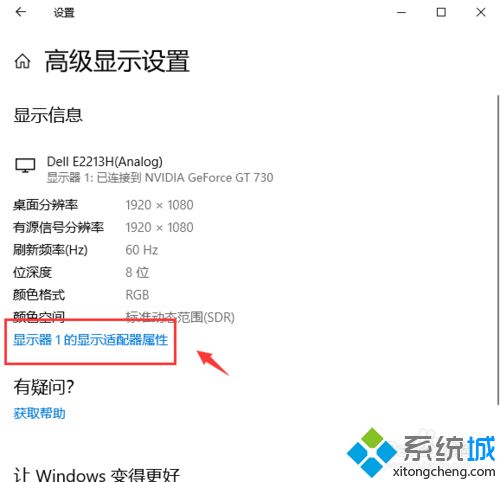
第五步,进入显示器适配器属性界面以后,我们点击按钮【颜色管理】。
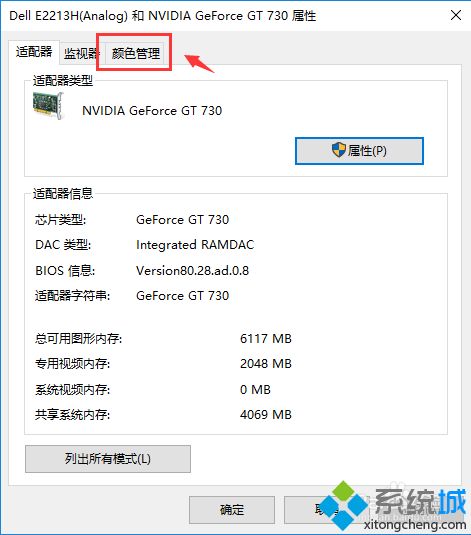
第六步,进入颜色管理界面以后,我们点击按钮【颜色管理】。
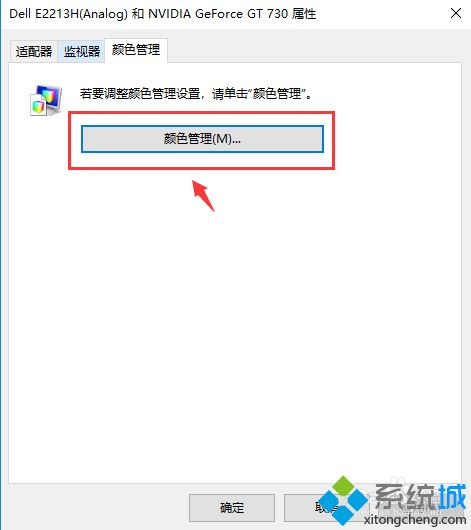
第七步,进入颜色管理界面以后,我们点击按钮【高级】。
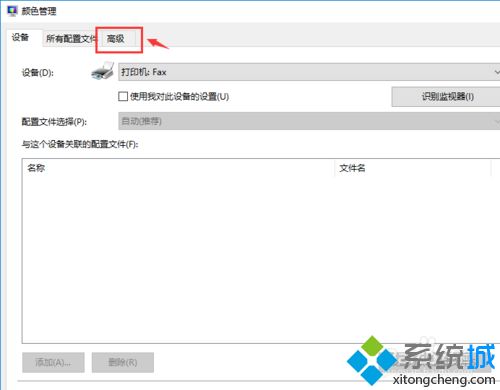
第八步,进入高级界面以后,我们点击按钮【校准显示器】。
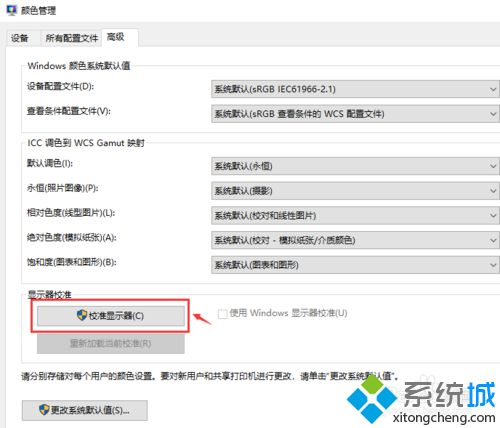
第九步,进入校准显示器界面以后,我们可以看到【使用颜色校准标准】的内容,然后我们点击按钮【下一步】。
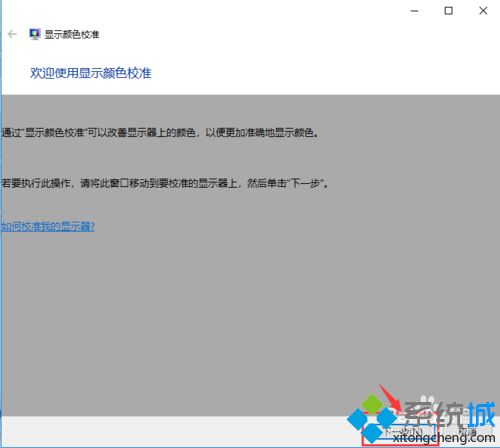
第十步,然后可以看到【设置基本颜色设置】的内容提示,然后点击按钮【下一步】。
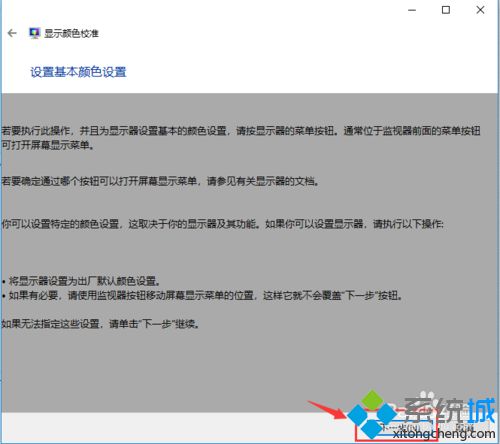
第十一步,然后可以看到【调整伽玛】的内容提示,然后点击按钮【下一步】。
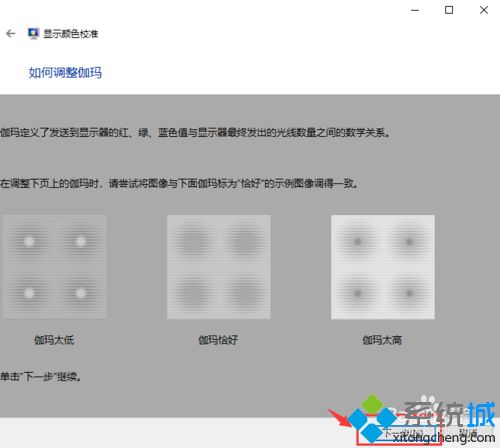
第十二步,我们可以拖动左边的按钮调整伽玛,然后点击按钮【下一步】,详细如下图。
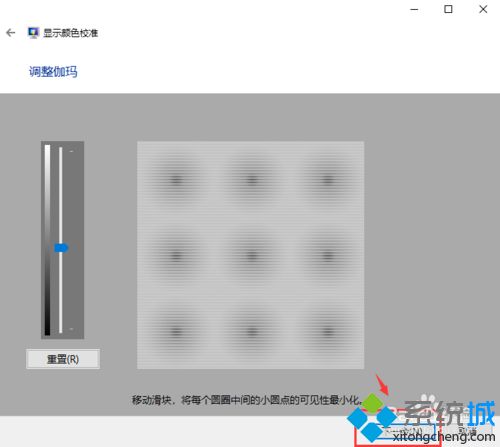
第十三步,我们进入亮度和对比度调整界面,然后点击按钮【下一步】,详细如下图。
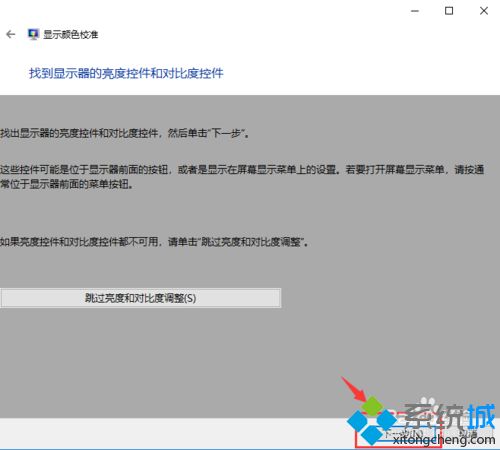
第十四步,我们如何调整亮度界面,然后点击按钮【下一步】,详细如下图。
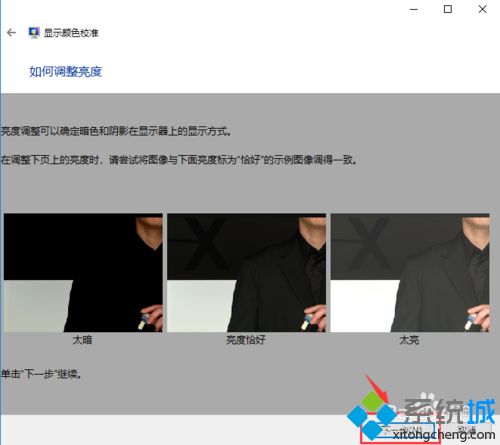
第十五步,我们如何调整对比度界面,然后点击按钮【下一步】,详细如下图。
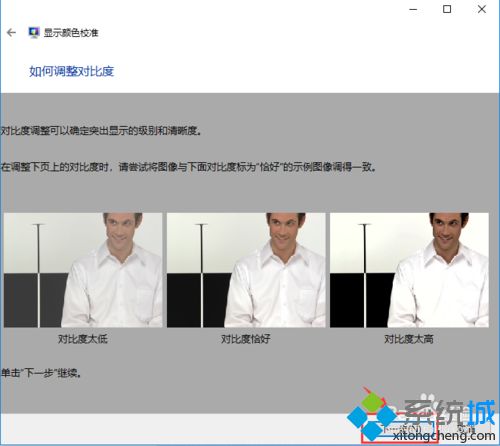
第十六步,我们如何调整颜色平衡界面,然后点击按钮【下一步】,详细如下图。
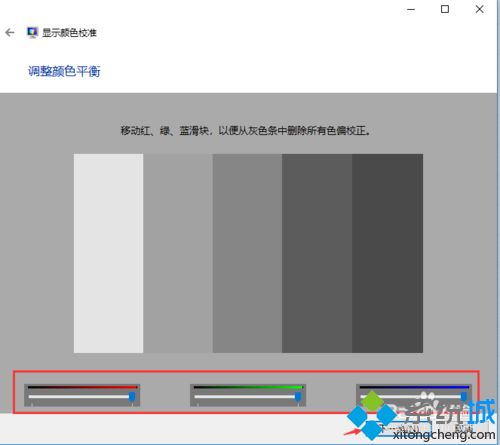
第十七步,调整完毕,系统提示已经新建了一个校准颜色标准,详细如下图。
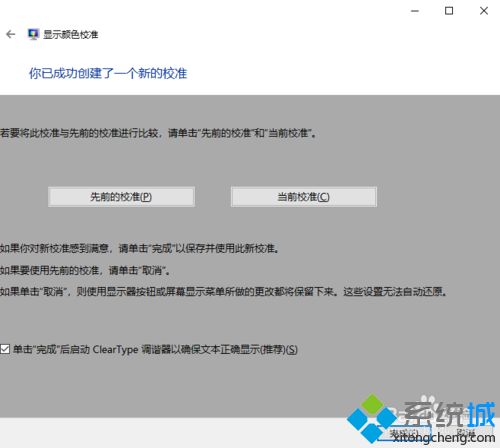
关于win10电脑色彩太冷的解决方法分享到这里了,虽然步骤有点多,但一步一步操作之后,屏幕颜色就调整成自己喜欢的样子!
我告诉你msdn版权声明:以上内容作者已申请原创保护,未经允许不得转载,侵权必究!授权事宜、对本内容有异议或投诉,敬请联系网站管理员,我们将尽快回复您,谢谢合作!










