win10电脑无法录制人声怎么办?win10电脑无法录制人声的解决方法
win10系统在使用过程中总会遇到各种各样的小问题,比如麦克风录制人声,之前都好好的,升级之后声音就输入不了。就此疑问,小编精心研究一番,终于找到了解决方法,有需要的一起来学习下。
【提示PS:麦克风无法使用首先要检查声卡驱动是否有问题,现在很多朋友喜欢用驱动人生等软件安装电脑驱动,虽然简单,但是由于声卡驱动匹配问题,虽然电脑喇叭可以发出声音,但是使用麦克风的时候有时候无法使用,所以这时候建议你到官网下载电脑声卡驱动进行安装】

具体方法如下:
1、首先我们检查自己电脑的声卡驱动是否正常安装,此电脑-右键-属性-设备管理器-音频输入和输出-声卡驱动。有时候声卡驱动虽然安装,但安装的不是原版的声卡驱动,由于windows10系统不能很好的兼容,也会导致麦克风输入无声音。
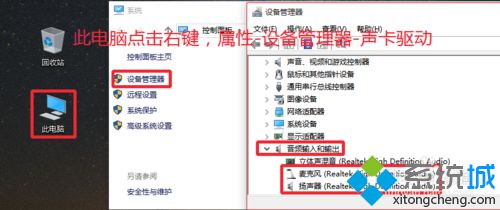
2、小编的处理方法是,卸载现在的麦克风驱动,卸载声卡驱动以后,可以试试用驱动人生等软件安装驱动,看看麦克风能不能使用,不能使用,这时候大家要到官网或者用自己的主板驱动光盘,进行声卡驱动的安装,小编就是安装了正版驱动处理成功的。
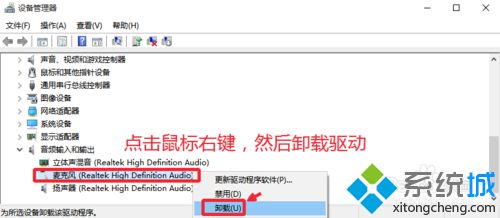
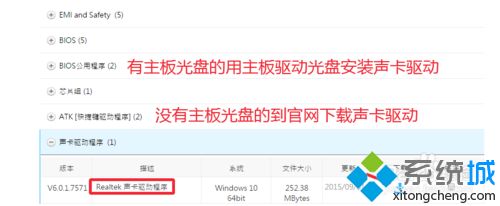
3、Windows10系统的开始菜单中,这里我们点击设置选项打开进入。
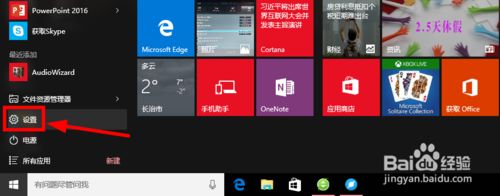
4、设置-隐私中,选择麦克风选项,然后这里我们允许应用使用我的麦克风打开。
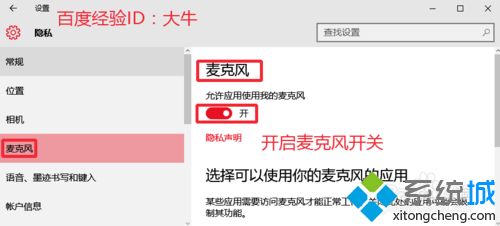
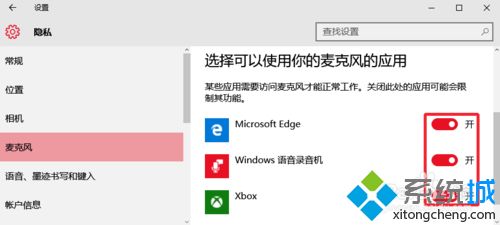
5、在电脑任务栏的音量图标上,点击鼠标右键,然后选择录音设备打开进入。
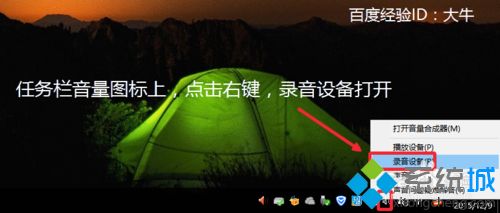
6、如果立体声混音设备开启的话,我们点击右键,将这个暂时禁用。
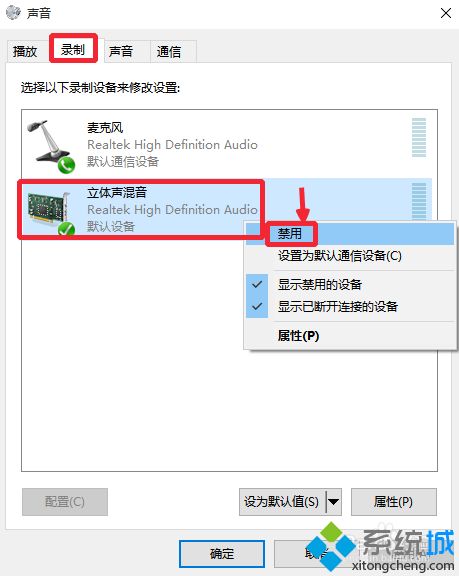
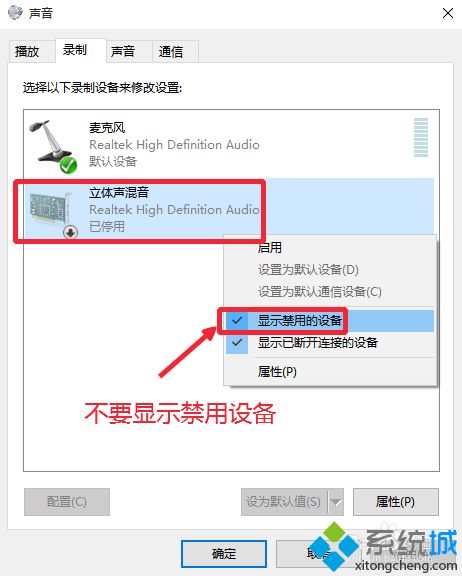
7、我们要确保麦克风是我们电脑的默认设备,如图所示。然后在麦克风上点击鼠标右键,然后选择这里的属性打开进入,图片上的属性按钮。
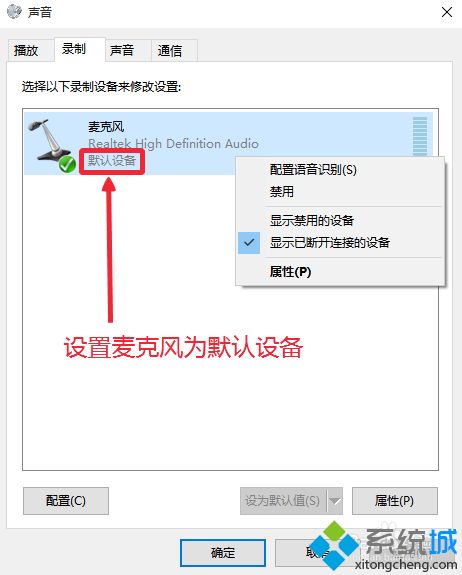
8、麦克风属性窗口,我们在级别中将麦克风拖动到右边,然后确保使用状态。
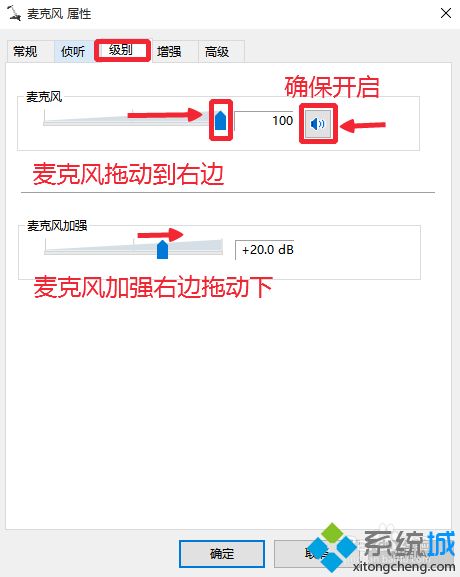
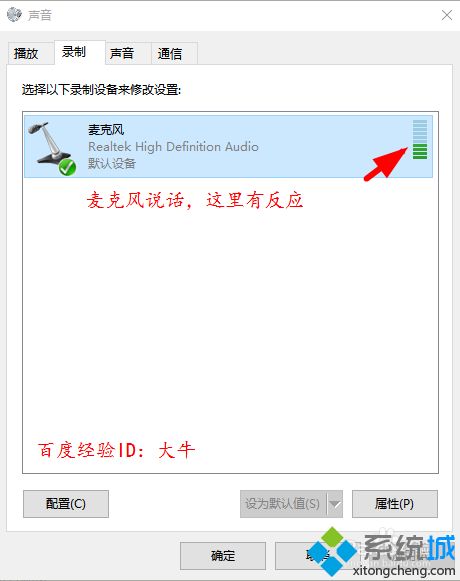
9、现在在任务栏搜索栏小娜CORTANA中输入录音机,打开电脑录音机程序。然后开始录音,看看是否可以正常录音,通过上面的设置,通常是可以使用的。
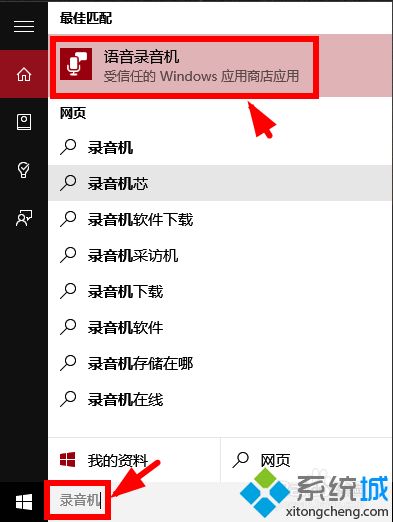
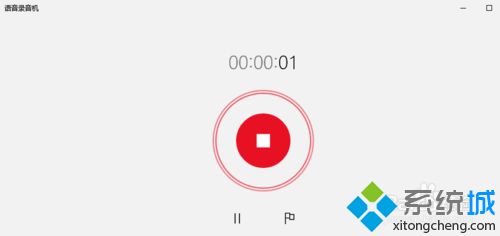
以上和大家详解win10电脑无法录制人声的解决方法,希望本文教程内容对大家有所帮助!
我告诉你msdn版权声明:以上内容作者已申请原创保护,未经允许不得转载,侵权必究!授权事宜、对本内容有异议或投诉,敬请联系网站管理员,我们将尽快回复您,谢谢合作!










