Win10系统怎么添加美式键盘?Win10系统添加美式键盘的方法
许多用户都希望电脑有个美式键盘,但是win10正式版并没有提供,只有有微软输入法,其实我们可以自己手动添加。初学者对添加美式键盘的操作不熟悉,网上查找很多方法,相对来说都比较复杂。今天笔者整理一招通过修改注册表来给中文语言包增加美式键盘的方法,感兴趣的来看看。
具体方法如下:
1、制作美式键盘注册表注入文件,随便在那新建一个文本文档并打开,将下面的内容复制进去
Windows Registry Editor Version 5.00
[HKEY_CURRENT_USER\Keyboard Layout]
[HKEY_CURRENT_USER\Keyboard Layout\Preload]
"1"="00000804"
"2"="d0010804"
[HKEY_CURRENT_USER\Keyboard Layout\Substitutes]
"00000804"="00000409"
"d0010804"="00000804"
[HKEY_CURRENT_USER\Keyboard Layout\Toggle]
接着将这个文本文档另存为“增加美式键盘.reg”,名称可以自己随便取,但后缀一定要是.reg
双击这个文件,选择是注入到注册表
完事后请重启电脑。
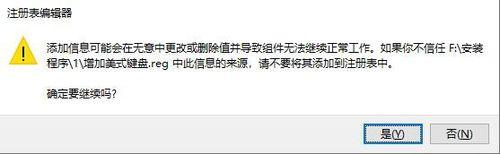
2、将美式键盘设置为默认输入法,点击开始菜单,点击设置打开“Windows设置”,点击“时间和语言”。
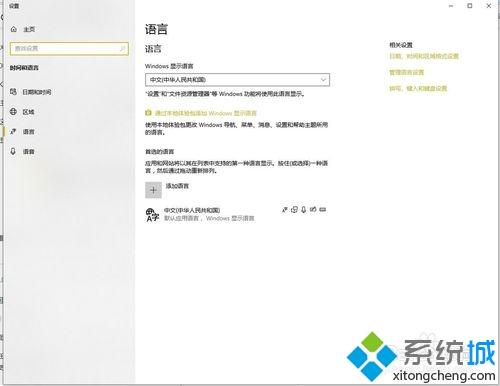
3、再点击拼写、键入和键盘设置,进入下图窗口。
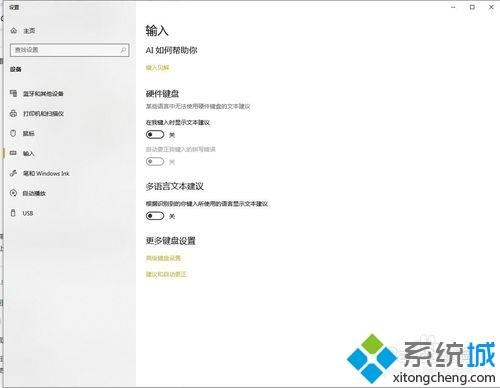
4、再点击高级键盘设置,将替代默认输入法设为中文(简体,中国)- 美式键盘,设置好后你会发现你按ctrl+shift还是无法切换到美式键盘,那是因为你还没设置好键盘快捷键,点击下图中间的语言栏设置。
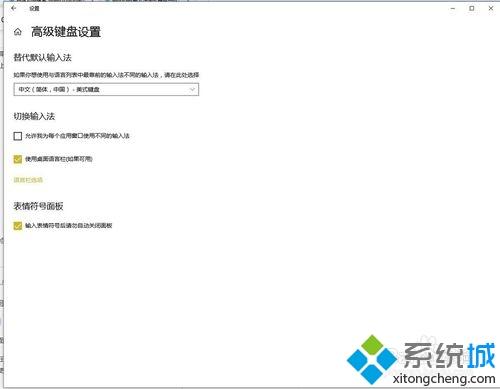
5、弹出下图。
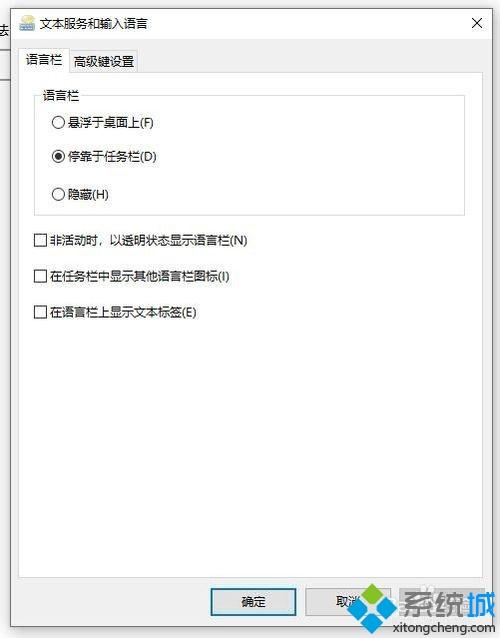
6、点击高级键设置,再点击更改按键顺序,按下图设置再点击确定。
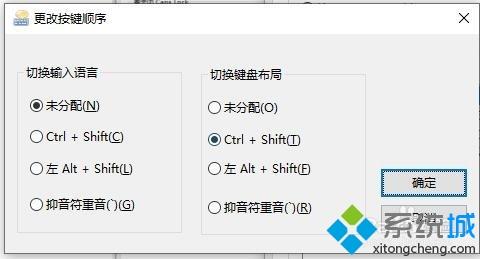
7、以后Win10输入法就能像Win7的输入法那样使用了。
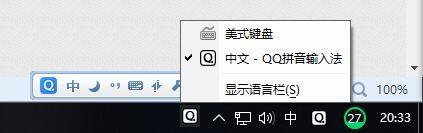
关于Win10系统添加美式键盘的方法分享到这里了,操作步骤不会很复杂,即使电脑小白一看也明白,赶快来动手操作一下吧。
我告诉你msdn版权声明:以上内容作者已申请原创保护,未经允许不得转载,侵权必究!授权事宜、对本内容有异议或投诉,敬请联系网站管理员,我们将尽快回复您,谢谢合作!










