win10电脑反应慢一拍怎么办_win10电脑反应慢一拍的解决方法
电脑是现在常用的办公工具,使用一段时间后会出现反应变慢等问题,想必大家都遇到过,是什么原因导致电脑反应慢一拍?一般来说win10电脑反应慢都是由系统引起的,大家只需要简单的几个步骤就可以让我们的电脑变得流畅起来。
步骤一:
1、首先,我们在任务栏空白处单击鼠标右键,选择任务管理器。
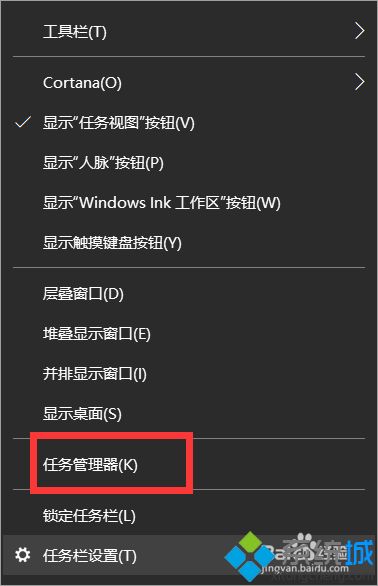
2、进入任务管理器之后我们点击详细信息。

3、然后我们点击启动,在启动中将所有不需要开机启动的应用的开机启动禁用。
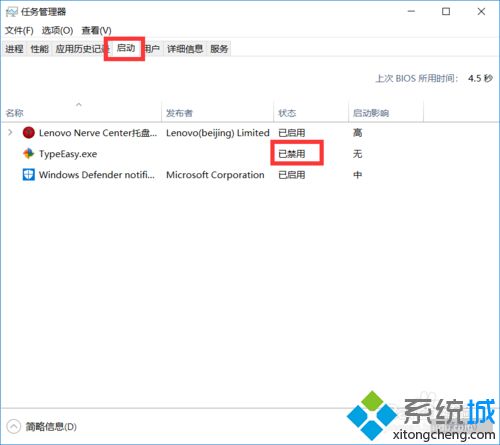
步骤二:启用快速启动
1、首先,我们打开开始菜单,在开始菜单中间一栏中找到Windows系统选项,在这个选项下面找到控制面板,点击进入。

2、然后我们找到硬件和声音选项,点击进入。
3、然后找到电源选项下的更改电源按钮的功能选项,点击进入。
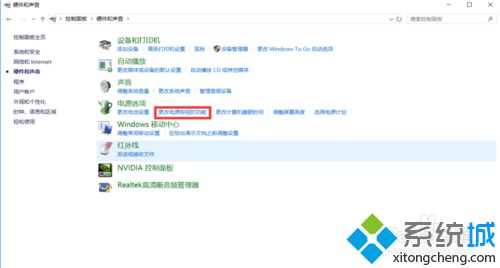
4、然后我们点击更改当前不可用的设置。
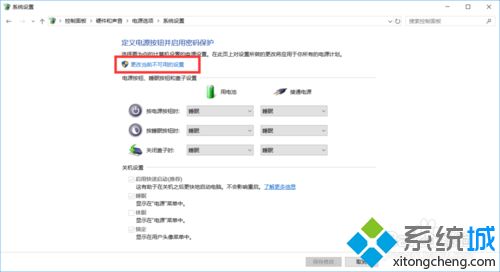
5、然后我们在启用快速启动选项前面打上对勾,然后保存修改,已经打上的可以试试先去掉对勾再打上。
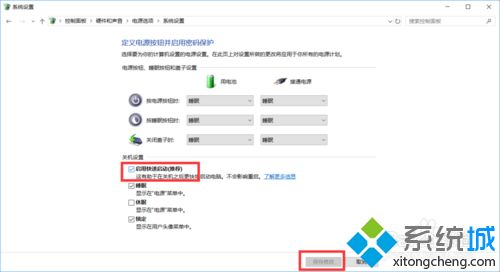
以上给大家分享win10电脑反应慢一拍的解决方法,简单设置一下,电脑运行速度比之前流畅了许多!
我告诉你msdn版权声明:以上内容作者已申请原创保护,未经允许不得转载,侵权必究!授权事宜、对本内容有异议或投诉,敬请联系网站管理员,我们将尽快回复您,谢谢合作!










