Win10使用format命令低级格式化U盘的方法
U盘是工作学习中的必须品,用途可以说是十分广泛的!近期,一些小伙伴说需要格式化U盘,但在操作过程中出现顽固删除不了的情况,明明一切都正常的。那么有什么办法解决?这时候,我们可以通过低级格式化U盘来解决,接下去小编告诉你使用format命令低级格式化U盘的方法。
具体方法如下:
1、同时按下【Win+x】组合键打开隐藏菜单,点击【Windows powershell(管理员)】;
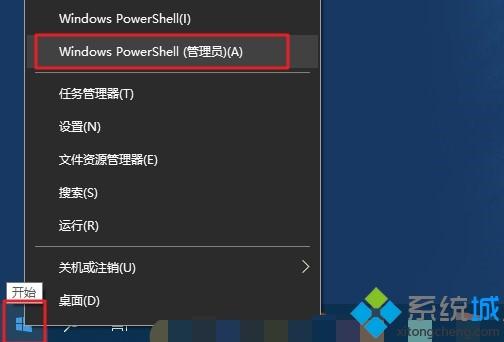
2、随后,输入【format g:】(其中g为当前插在电脑上的U盘盘符),按回车键执行,此时提示准备操作完成后按回车键继续操作提示,继续按回车即可;

3、命令执行中,耐心等待完成进度百分比到100% ;

4、U盘低级格式化命令操作完成后,会出现询问U盘卷标字符是否<11,如果没有,请按回车键继续执行;

5、等待弹出“格式化已完成”的提示,即可正常打开U盘了!

Win10使用format命令低级格式化U盘的方法分享到这里了,操作简单,有需要的不妨一起来操作看看!
我告诉你msdn版权声明:以上内容作者已申请原创保护,未经允许不得转载,侵权必究!授权事宜、对本内容有异议或投诉,敬请联系网站管理员,我们将尽快回复您,谢谢合作!










