win10 1903系统字体加粗的操作方法【图文】
在win10系统中默认的字体相比之前的win7系统来说细小了许多,很多升级为win10 1903系统的用户觉得看不太习惯,想要给字体加粗,但win10 1903系统字体如何加粗呢?应该有很多用户不太清楚,那么下面小编就来教大家win10 1903系统字体加粗的操作方法。
具体方法如下:
1、右击桌面空白处,在菜单中点击“显示设置”选项;
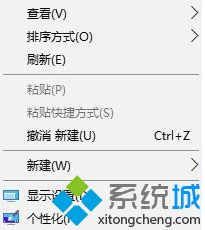
2、弹出下面这个窗口点最下面的“高级显示设置”,如图所示(由于“更改文本、应用和其他项目的大小”设置后没什么效果,不建议设置);
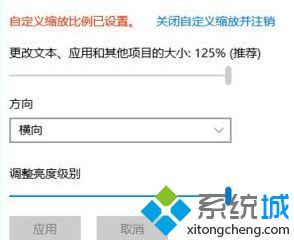
3、如图所示,在打开的高级显示设置界面点“文本和其他项目大小调整的高级选项”选项;

4、此时在右侧"更改项目的大小"下面点击蓝色字样的“设置自定义缩放级别”;
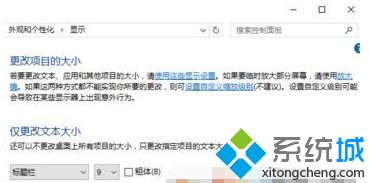
5、将“缩放为正常大小的百分比”设置为 124,点击确定,如下图所示:
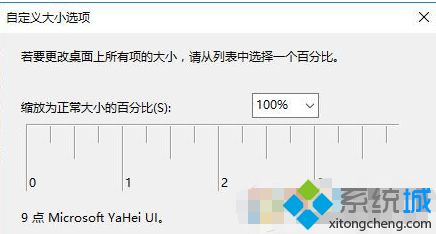
6、此时会回到显示界面,我们对标题栏、图标等等所有系统字体进行修改,并勾选后面的“加粗”按钮,选择好后点击【应用】搞定。
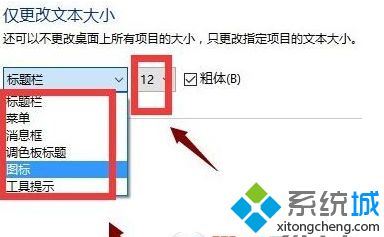
7、设置完成后重启一次计算机即可看到加粗字体后的win10系统界面效果!
关于win10 1903系统字体加粗的操作方法就为大家分享到这里啦,有需要的用户可以按照上面的步骤来操作哦。
我告诉你msdn版权声明:以上内容作者已申请原创保护,未经允许不得转载,侵权必究!授权事宜、对本内容有异议或投诉,敬请联系网站管理员,我们将尽快回复您,谢谢合作!










